如何使用Illustrator鼠绘有钨丝的矢量白炽灯泡
AI干货教程2016-02-15步骤11
我注意到那个玻璃支撑内的支撑导线,这个玻璃外形好像是一个放大的玻璃,那里面的导线看起来也是被放大的。让我们来画那个,注意它们一直向下去,在一个地方,看起来好像被分开,那就�
�为什么我做了四个而不是两个(11.1)。这个玻璃支架完成了,但看上去比较单调,我们只好做一些高光和运用透明度和混合模式去创建illusion三维效果,让我们做吧!为玻璃形状的顶部制作两道高光,左边我们用一个由白至黑色的渐变填充并且描边。右边采用一样的操作,这次用由黑至白的渐变填充。我设置两个形状到屏幕混合模式,接着对两个形状我提供一个2象素的高斯模糊,玻璃开始显现 (Step 11.2)。
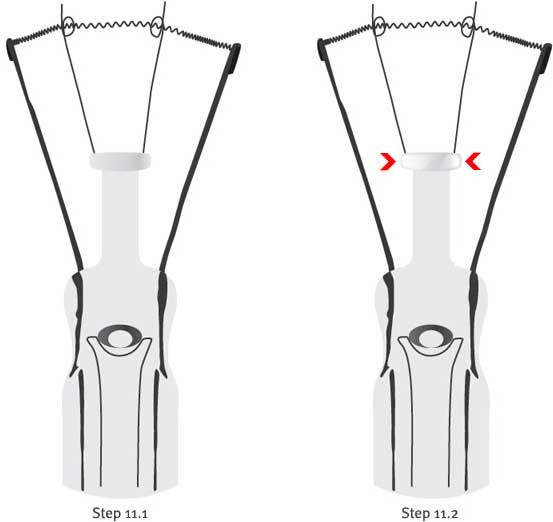
步骤12
让我们继续创建更多的高光。重复绘制这同样的步骤直到你满意为止。两个形状和用大的和比较小的模糊半径进行尝试,不要忘了总是使用由白至黑的渐变设置屏幕。这使玻璃看起来更真实。我�
�要给玻璃支架增加一个细节――从顶部至底部一个大的反射光,这做了一个跟随支架曲线的形状,给它一个由白到黑色的径向渐变,设计它到屏幕并且给它7象素的模糊值。此外,我调整了这个渐变划块,向上一点(Step 12.1).这是这完成的玻璃支架,小心用这对象层,我的玻璃支架是在一个Illustrator层上,但是在这个层里面的对像层是很重要的。在后面保持基本的造型,在此基础上使用一些高光和发光效果,这将更多的增加玻璃效果。 (Step 12.2).
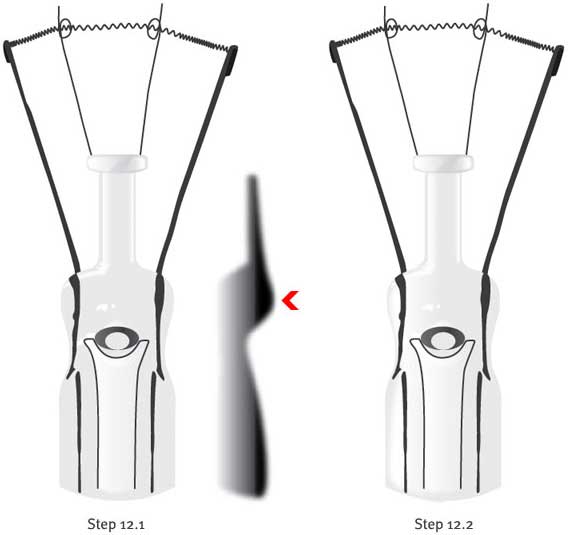
步骤13
群组所有“玻璃支架”层上的东西和其它图层上的开关。使用开始我们已经建立的垂直辅助,将玻璃支架移动到电灯泡的中心。重新排列图层顺序(由上至底):“金属体,”、“玻璃支架,”和后面的玻璃体。

步骤14
这最后一步是增加灯泡自身高光的辅导。我把它们放在一个新图层,命名为“反射光”,然后移动至所有图层顶部。下一步,我沿着灯泡右边部分创建一个严谨的造型,左边的顶部和底部,我置入一些椭圆,相应地向下缩放和旋转它们。用兰色更好的勾勒它们。最后,我用白色填充所有反射光并增加8象素的高斯模糊到每一处。

步骤15
这一步是可选择的,是在制作灯泡中发挥自己充分的想像力,在“玻璃支架”层上面和“金属体”下边创建一个新图层。创建一个比这个玻璃体小的圆,我在-180度给它一个黄色到白色的渐变填充,并且设置它为正片叠底混合模式。
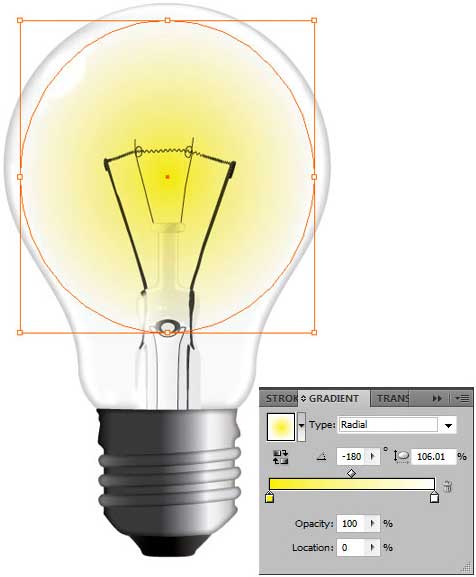
结束语
最后打印出来,客户真的很高兴,我也是。我希望你能从中享受到创建这个逼真矢量灯泡的乐趣!




