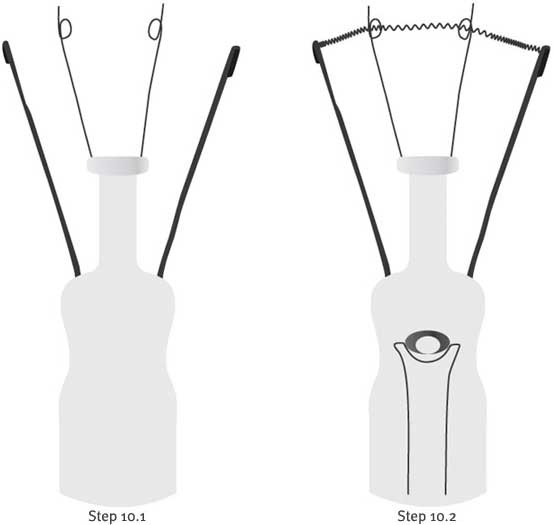如何使用Illustrator鼠绘有钨丝的矢量白炽灯泡
AI干货教程2016-02-15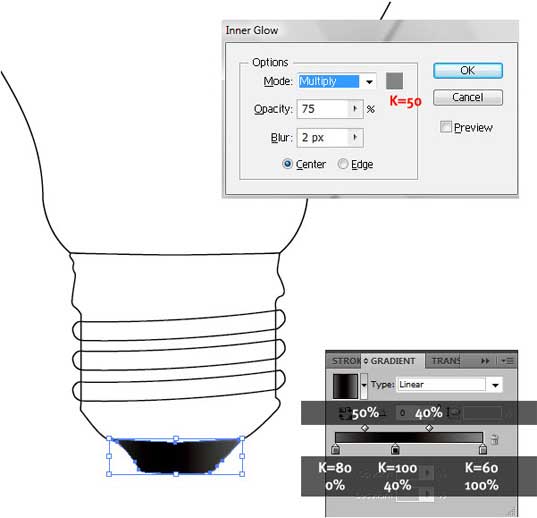
步骤6
让我们移到螺纹接触上,重复上面的操作,通过设定显示应用径向渐变和内在发光,并且移动这个描边。
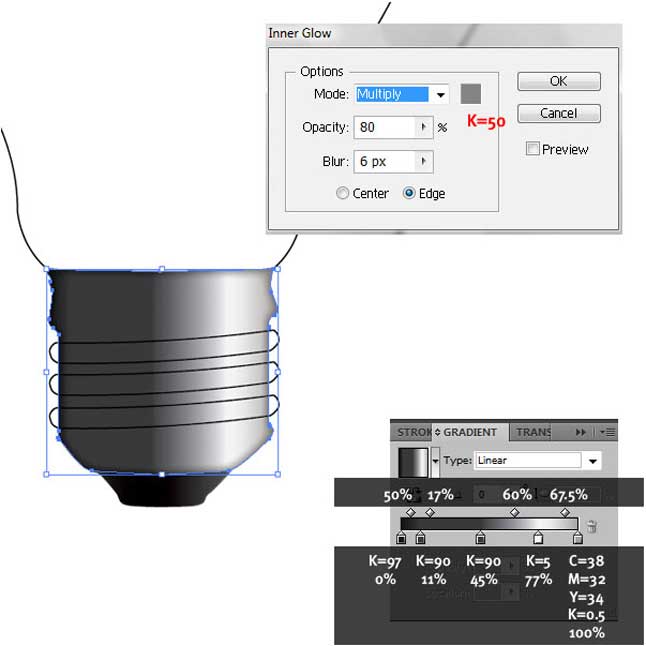
步骤7
移到真实的螺旋元素上面,在它们三个上面应用设定显示,移动这个描边,我们主要是应用我们用螺纹线做的径向渐变。然而我们正在轻微的改变滚动划块的位置。
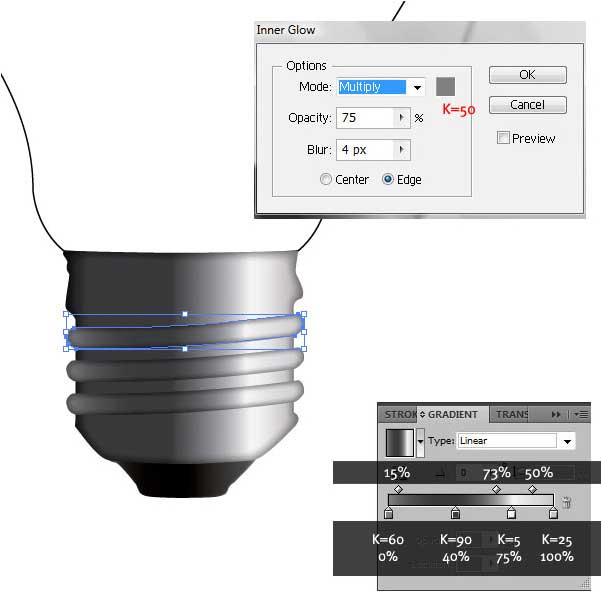
步骤8
移动到这个玻璃体,你能锁定这个“金属体”图层,并且在这个玻璃体上继续制作。移动个描边,给它一个K=3的填充颜色。我们想要一个从这个白色背景上分开这个灯泡 , 仍旧设置轮廓,给它一个内发光,使用这个设置而且下部显示颜色的亮灰色。
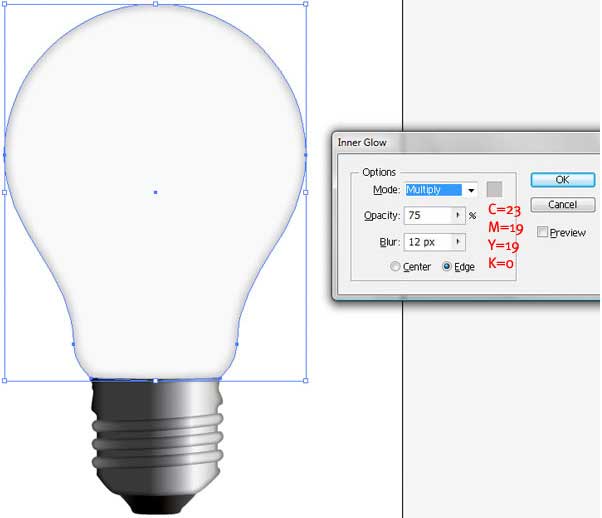
步骤9
到目前为止,真是太好了。现在是最艰难的部分――玻璃支架。在这里你的任务,将会很容易或很难,取决于你所选择的灯泡。我实在是没什么选择的,因为客户想要一个传统灯泡。新建一层,命名为�
�玻璃支架”。我要隐藏剩余部分图层以更好的关注这个支架。我创建这个轮廓并用K=10填充它(Step 9.1),在顶部,我制作了一个附加形状,给它一个K=10 at 0%, K=20 at 64%, K=25 at 80% and K=10 at 100% 数值的径向渐变(Step 9.2.),我用钢笔工具和贝塞尔曲线用K=90的1 pt描边颜色绘制支撑导线(Step9.3).
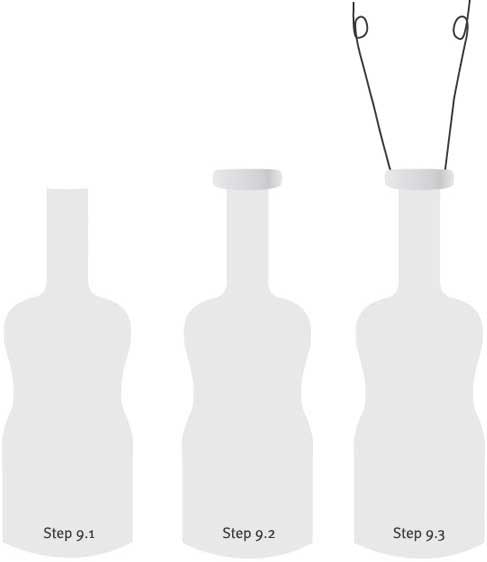
步骤10
现在,我为大的支撑导线创创建了四个更多的形状。我画了两条导线并留心最后将其折叠在一个真实灯泡里。这左边那个折叠在后面,右边那个折叠在前面。我画这个折叠形状并且将其中一个放在后面,另一个置于前面。然后用K=90填充这个导线,和用K=95填充这个折叠形状。没有描边(Step 10.1)。移到这个钨丝上,我所做的是很简单的。我用钢笔在大导线之间画一条线,并且应用Effect > Distort and Transform >
Zig Zag.我进入相对�
�寸1%,每段褶纹为8,点为光滑,和最终颜色为K=90的描边值。这个效果给出了更好的曲线,就像是真实的东西。此外,我创建这个玻璃支架的底部元件,沿用两个椭圆为中心部分。我选择两个椭圆并且在路径查找器内我选择将减去解决这前一个的前面,在大的椭圆里创建一个洞,之后,你从径向渐变值K=70, K=90, K=80, at respectively 0, 63 and 100%推测它(Step 10.2).