IT培训网 - IT职场人学IT技术上IT培训网
「10大抠图技巧」让你在抠图的路上无忧愁
时间:2019-05-17 10:50:00 来源:我爱设计网 作者:IT培训网 已有:名学员访问该课程
抠图技巧,十种抠图技巧总有一种适合你,让你在抠图的路上无忧愁!
很多小伙伴在使用ps时面临的最大问题就是抠图,简单物体,比如说桌子,椅子,床这种标准几何体的图形,可以用套索,钢笔轻松抠出,碰上头发这种凌乱复杂的图形,心中的凌乱不亚于要扣的头发。除了头发,还有一些让人看着就头疼的图形,比如说火焰,烟雾,水花,还有半透明的玻璃瓶,真是让人一筹莫展。
ps抠图技巧大全:
http://www.itpxw.cn/uisj/psjc/20197943.html
http://www.itpxw.cn/uisj/ps/20197862.html
这个教程来自网络中,已标注来源,如果你想要学习该教材,请感谢作者分享,该篇抠图技巧有10个,每一种方法都可以让你灵活抠图,我们知道抠图是一个需要耐心的技术活,而且需要根据照片选择最适合的方法来抠图,不管你用哪一种,从教程里都可以找到你需要的那一种,并且把你需要的图片整理好,说不如做,具体如何做,同学们通过教程来学习一下吧。
抠图技巧操作步骤:
1、橡皮擦:
例如
我要把第一张图片的云
替换到第二张图的大海上面去:


直接将两张图片拖进ps
摆放好图层顺序

小技巧:
你可以调整图片的透明度,以免擦除过度
擦完之后再调整回来就可以了!
同时注意涂抹的时候
可以分别点击“【】”方括号键进行画笔大小的调整哦:

用这个方法进行抠图
优点:快
缺点:细节不容易被控制,对于两张图片合成的边缘部分处理,需要特别小心
2、魔术橡皮擦
又称魔棒工具
用这个方法也能快速的将背景进行去掉:

注意看一下左上角红色方框处的容差
这里做下解释
容差值简单理解就是容许选择颜色的差别度
数值越大,容许的范围越广

所以当你选择魔棒工具来消除背景的时候
单击鼠标左键,发现消除的范围比较下的时候
不妨可以把容差值调大一些:

这样就可以轻松擦除掉背景了:

优点:比橡皮擦更快,适用于删除大范围的纯色背景
缺点:同样细节不易处理
3、快速选择工具:
同样还是这两张图
我们只需要点击快速选择工具
然后鼠标左键按住拖拽
进行框选要选择的区域就可以了:

框选过程中
如果遇到如红色方框处被多选的部分

最后点击删除键
被选择的部分就会删除掉
选择过程中
同样可以分别点击“【】”方括号键
进行画笔大小的调整

以上三种方法
对于替换背景、风景等相当适用
但是都不太适合做特别细节的处理
4、多边形套索工具
如果抠取对象是边缘明显的多边形图形
那么用它就再适合不过了
例如下图
我要抠出麦克风

操作方法是直接鼠标单击
然后拖动,这样它会形成一条直线

如果希望边缘部分不要太生硬

这样图片就被抠出来了
当然,你也可以尝试用磁性套索工具

这个应该是最常用的抠图方法之一了
边缘有弧度的图像不太适用
5、钢笔工具
钢笔工具的用途非常多
抠图也是其中的常用用途之一
它不同于多边形套索工具的是
可以抠除边缘有弧形的图像
如图
我们要把这个书本抠出来

单击鼠标建立一个描点
然后再点另外一个描点的时候
鼠标左键不放进行拖动
然后就可以画出弧形了



操作上来说
需要一定的练习
但是如果能熟练运用钢笔工具的画
无论是抠图,还是作图都会有相当大的帮助!
6、通道抠图:
这个方法对于抠取零碎物体的边缘非常有效
例如人物的头发,动物的毛发等

它的原理是抠取的对象与背景有强烈对比
然后利用这个对比来创建选区从而达到一个抠图的效果
如图
点击通道选择一个人物与背景差别最大的通道


接下来在复制的蓝色通道图层上操作
我们的目的是为了让人物和背景形成更加强烈的差异
可以选择让背景变暗人物变白


接着再用钢笔工具
将人物身上的暗部也套住


接下来再按住ctrl键鼠标左键单击复制的蓝色通道层

接下来再回到混合通道RGB
图层页面,反选一下选区
点击删除键


7、色彩范围
利用色彩范围抠图的原理和通道抠图类似
也是利用人物和背景的反差来建立选区

用鼠标点一下要去除的背景颜色
色彩范围选项菜单里
可以看到取样颜色的地方就变成白色了
当然
你也可以调节红色方框处的颜色容差值



再重复两次
抠图就抠的更加干净了

8、图层蒙板
这个方法野郎在之前的教程里也提到过
原理其实很简单
就是把在蒙板上把需要显示的区域涂抹成白色
需要遮挡的区域涂抹成黑色
例如下图我们要把闹钟抠除掉



这样选区就被抠除掉了
大家可能会认为为什么不直接用钢笔工具抠图?
区别在于如果是在蒙板上操作
不会对原图有任何损伤
如果你想恢复,直接再填充为白色就可以了

9、剪贴蒙板
同样还是这个闹钟的例子
首先创建一个空白的图层

然后利用钢笔工具将钢笔勾勒住以后
建立选区
然后反选一下



10、调整边缘
这个功能使用的前提是基于以上的9种方式
首先建立好选区之后的操作
它可以让抠图做到更加精细
还是以之前女神斯嘉丽的照片为例

然后点击红色方框处的选择并遮住:

进入页面后
再右侧的视图我选择黑底
这样视觉上更利于调整:

点击右侧下方红色方框处的净化颜色
可以让头发边缘的颜色更加自然
然后点左边红色方框处的调整边缘工具

点击左边红色方框处的快速选取工具
同样可以用alt切换为删除区域

最后我们对比一下
前面分别用通道抠图、颜色范围抠图
以及用了调整边缘以后



调整边缘以后
本文由“野鹿志”发布
欢迎分享,转载请注明出
具体还需要同学们根据自己的需求去抠图,看看自己需要哪种,找到需要自己的才是王道。
 每期开班座位有限.0元试听抢座开始!
每期开班座位有限.0元试听抢座开始!

温馨提示 : 请保持手机畅通,咨询老师为您
提供专属一对一报名服务。





 零基础学员如何学习PS设计
零基础学员如何学习PS设计 ps建组的快捷键你知道怎么
ps建组的快捷键你知道怎么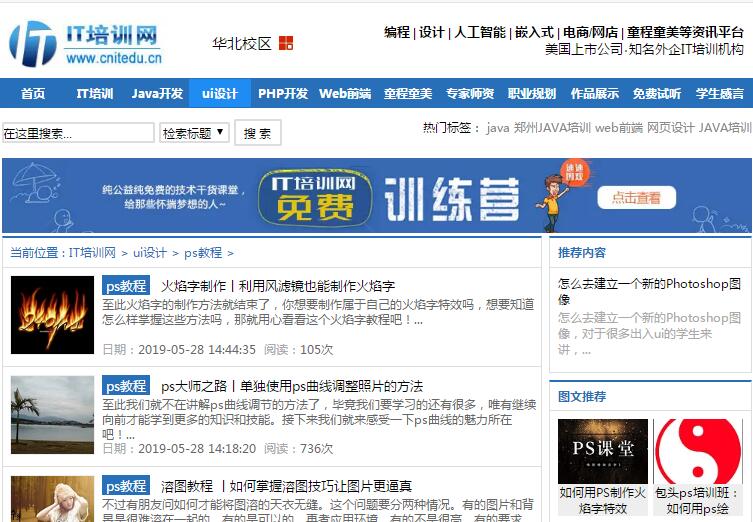 【photoshop学习网站】怎么
【photoshop学习网站】怎么 【通道抠图教程】如何
【通道抠图教程】如何 火焰字制作丨利用风滤镜
火焰字制作丨利用风滤镜 ps大师之路丨单独使用ps曲
ps大师之路丨单独使用ps曲 溶图教程 丨如何掌握溶图
溶图教程 丨如何掌握溶图 ps恶搞大合集丨也只有ps大
ps恶搞大合集丨也只有ps大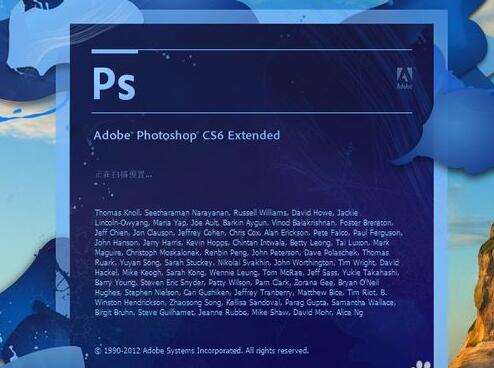 ps之cs6教程可以自学吗
ps之cs6教程可以自学吗 ps照片合成之瓶子里的小人
ps照片合成之瓶子里的小人 如何用PS制作火焰字特效
如何用PS制作火焰字特效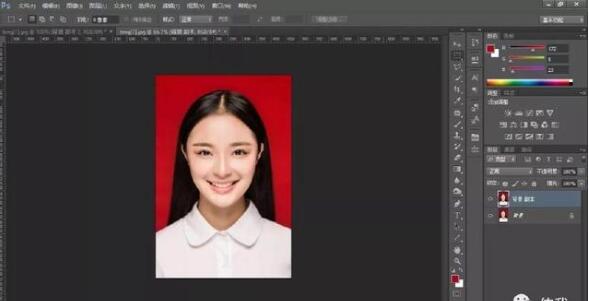 ps怎么换背景 快速替换证件照背景
ps怎么换背景 快速替换证件照背景 2019年ps抠图教程之入门攻略
2019年ps抠图教程之入门攻略 ps换脸教程让你无缝对接人像换脸
ps换脸教程让你无缝对接人像换脸 如何使用PS软件打造真实毛发的效
如何使用PS软件打造真实毛发的效 转手绘是什么 如何轻松使用PS搞定
转手绘是什么 如何轻松使用PS搞定