IT培训网 - IT职场人学IT技术上IT培训网
巧用ps给黑白照片上色的方法
时间:2019-05-15 13:29:17 来源:我爱设计网 作者:IT培训网 已有:名学员访问该课程
给黑白照片上色简单吗,如何才能给我我们的黑白照片p上浓浓的色彩,让其焕发光彩呢?
来吧,让我们一起看看上色教程,用PS把黑白照片变成彩色!
每个人看到ps的功能后,都赞叹ps的功能之强大,黑白的世界也能焕然一新,如此怎能不令我们心动呢!
通过PS把原本是黑白的照片变成彩色,日常生活中,我们见的最多的都是彩色照片,那么我们是不是也可以通过后期把原本是黑白的照片变成彩色呢?通过教程来学习一下,其中我们会用到图层蒙版,和原本黑白的图片发生一点微妙的反应,看看最后被改成彩色的照片和预想的一样不一样吧。
对比图:

文章来源:16xx8.com
操作步骤:
打开图片
用PS打开一张黑白照片。这个不用讲大家都知道怎么做。
01-打开

照片上色
上色之前,我们要搞懂照片的哪个地方需要哪种颜色,这样,才不会出来一些很怪异的图片。
例如肤色,从照片判断,模特应该是个白色人种,所以肤色会偏白一些。我们来试试看先。
皮肤
先新建一个纯色图层,并选取一个与接近肤色的颜色。
02-新建纯色图层
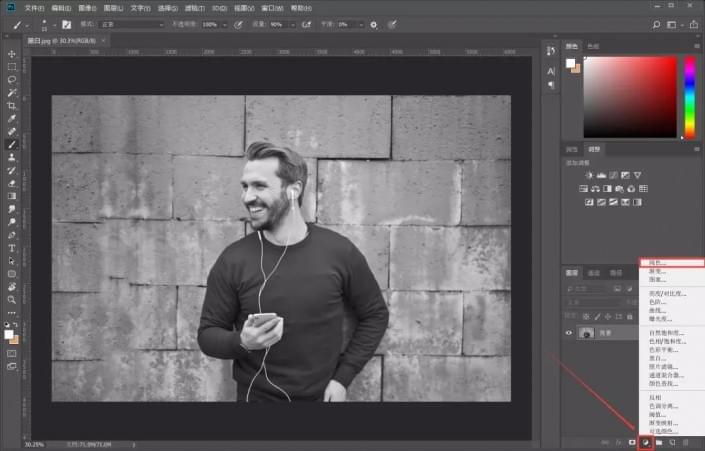
接下来我们就会看到一个纯色的画面,此时,我们需要选择这个图层的蒙版,把前景色换成黑色,按「Alt+Del」填充。
03-填充黑色蒙版
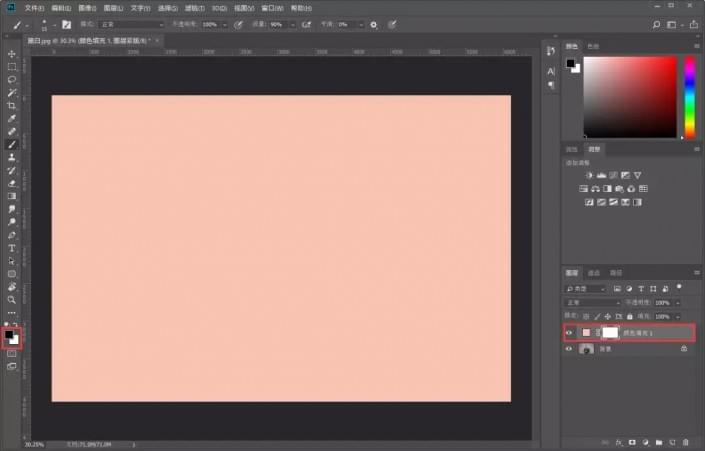
这一步就是见证奇迹的时刻了,先把图层样式更改为「颜色」模式,再用白色画笔工具,刚才填充的黑色蒙版上,把人物的皮肤擦出来。
04-填充黑色蒙版
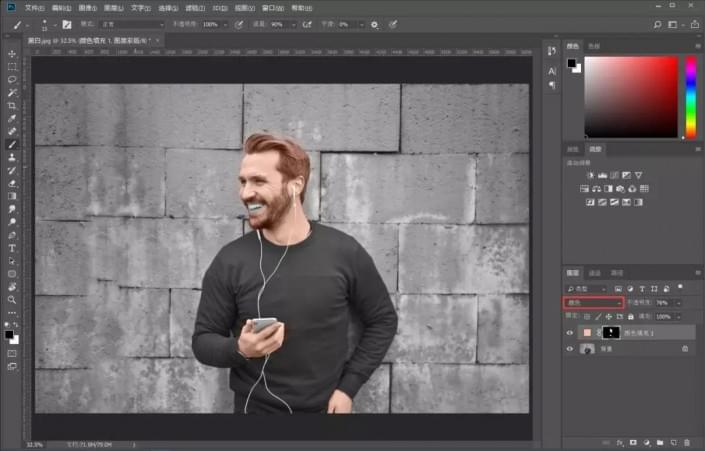
注意皮肤的边缘、牙齿、眼睛等部位要注意好,不要一股脑全部涂上去。
05-局部

看着这张图,有没有一股......表情包的味道。

感觉肤色还是有点不对劲,可以双击图层的小图标进行修改,或者调整图层的透明度。
06-轻微调整

从图片放大看到耳机线的颜色有点不对,我们还需要对细节进行蒙版擦出,这里我们使用黑色画笔工具,在蒙版上将耳机线的颜色还原成白色。
07-耳机线细节调整

嘴唇
皮肤已经搞定,接下来我们来给这个小哥性感的嘴唇上色。
还是按照刚才的方法,新建一个纯色图层,选区略微带点粉的红色。
08-选取嘴唇颜色
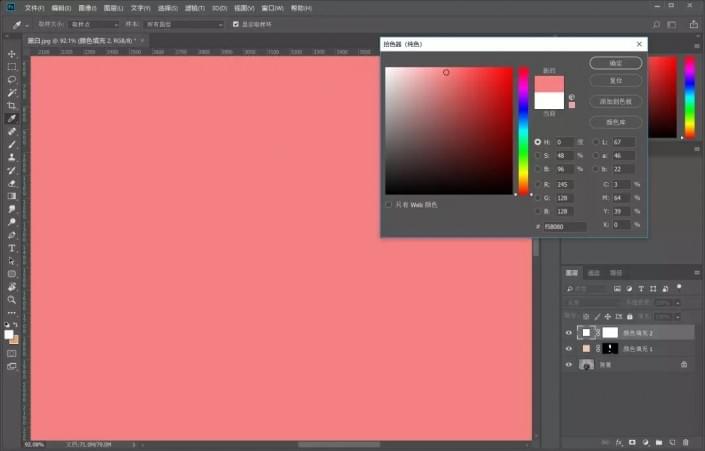
同样,还是在蒙版填充黑色,并将图层样式为「颜色」模式,用白色画笔在性感的嘴唇擦一擦。
09-嘴唇颜色

大功告成,是不是很帅(sao)。
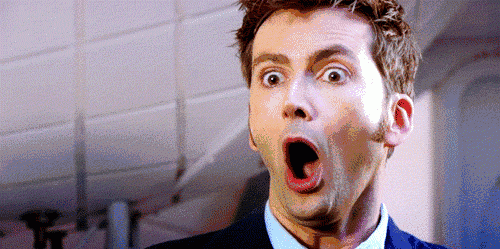
要是我把教程做成这样大概会被汶川打死,所以我还是继续吧。
刚才说到牙齿的颜色需要注意好,我们还是要把牙齿的颜色擦回来。用黑色画笔,在蒙版上擦出。
擦出之后,减淡黑色画笔的透明度,在嘴唇的边缘和牙龈部分涂,减淡颜色的浓度,这样是为了让颜色更接近人类真实的嘴唇颜色。牙龈部分也可以稍微减淡一些。
10-减淡嘴唇颜色
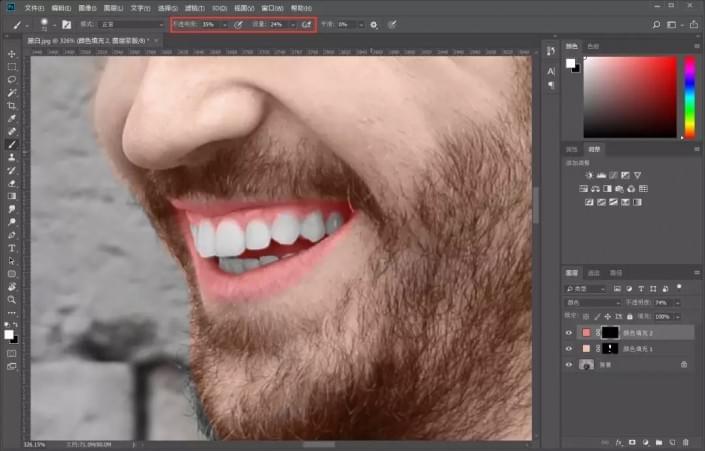
发色
骚气的嘴唇给还不够,我觉得发色还可以更加骚一点,于是,我打算给头发加多一点黄。依旧是在蒙版部分填充黑色。
11-发色加黄
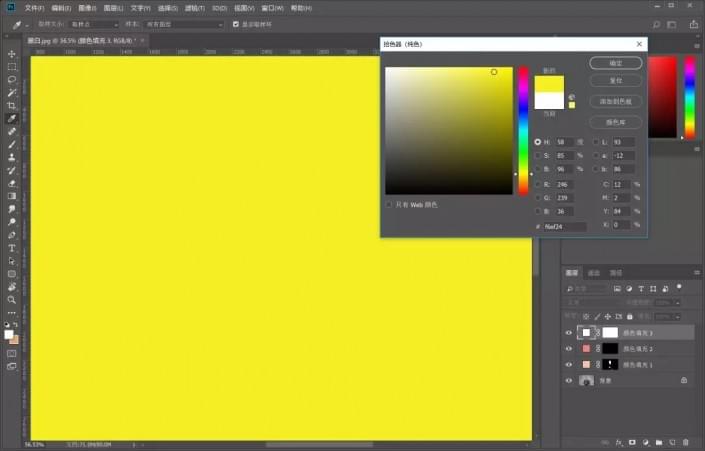
这一步我们需要降低图层透明度并用白色画笔在头发上涂抹。
12-发色加黄
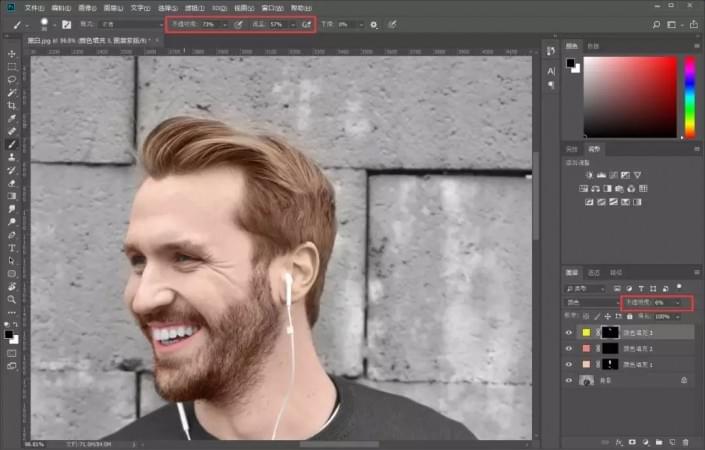
眼睛
眼睛部分,可以在眼球部分加上淡淡的棕色。
13-眼睛颜色
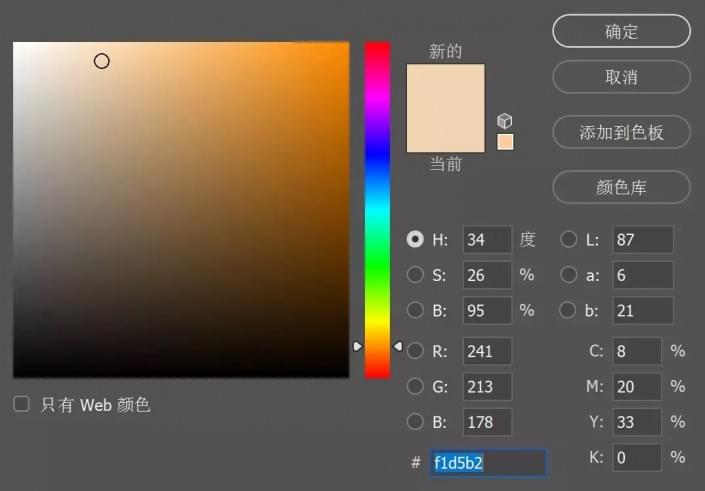
涂抹的时候,注意降低画笔透明度,确保颜色不会突兀。
14-眼睛上色完成

衣服
现在人物主体部分就剩下衣服了,衣服部分比较大,可以先用选区工具,将衣服选区出来,再进行颜色图层填充操作。
15-衣服上色

这颜色还是有点辣眼睛呢,我们对边缘进行查处调整之后,可以双击图层图层图标,重新选取颜色。
16-衣服上色完成
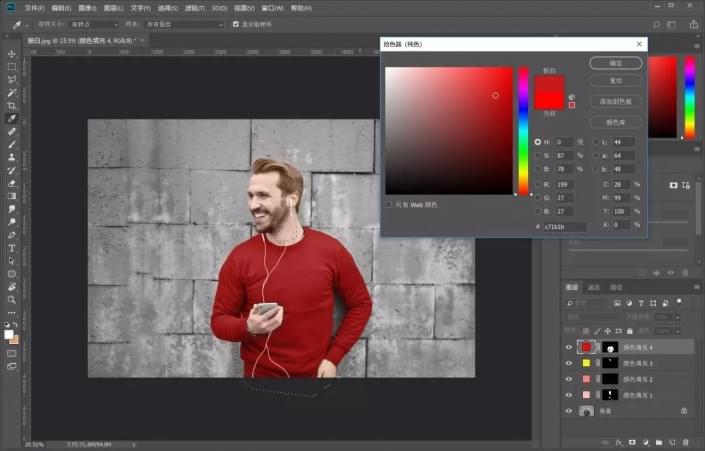
背景
最后一步,给背景上色。
换一种方法教大家给背景上色。这里我们用曲线工具。
17-选择曲线工具

建立曲线图层之后,分别对画面的RGB、绿、蓝三条曲线进行调整。
RGB曲线的调整是压暗画面,绿色曲线和蓝色曲线的调整,是会为了在画面中加入青色。
18-曲线工具调整

然后就得到了这样的画面。
19-曲线工具调整之后

冷冷的色调和僵尸般的肤色,依旧不是我想要的效果,于是,还是用黑色画笔在蒙版上把人物主体擦出,使曲线图层只作用于背景。
20-完成
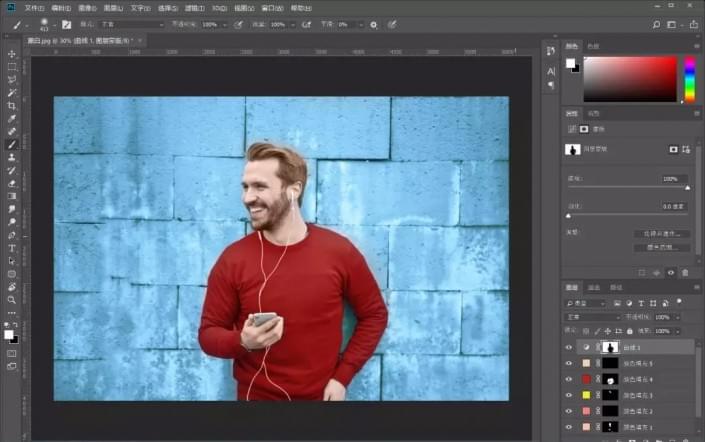
把照片变成什么色彩不是关键,关键的是通过教程学会给照片上色,生活中我们需要去观察那些颜色搭配起来好看,再对所需照片进行上色。
 每期开班座位有限.0元试听抢座开始!
每期开班座位有限.0元试听抢座开始!

温馨提示 : 请保持手机畅通,咨询老师为您
提供专属一对一报名服务。
- 上一篇:排版教程之使用什么软件进行排版
- 下一篇:ps牙齿美白 这样的ps牙齿美白方法最靠谱





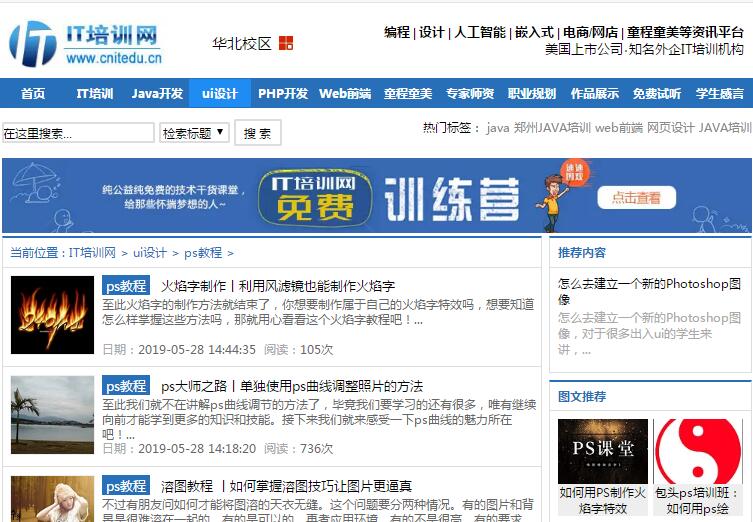 【photoshop学习网站】怎么
【photoshop学习网站】怎么 【通道抠图教程】如何
【通道抠图教程】如何 火焰字制作丨利用风滤镜
火焰字制作丨利用风滤镜 ps大师之路丨单独使用ps曲
ps大师之路丨单独使用ps曲 溶图教程 丨如何掌握溶图
溶图教程 丨如何掌握溶图 ps恶搞大合集丨也只有ps大
ps恶搞大合集丨也只有ps大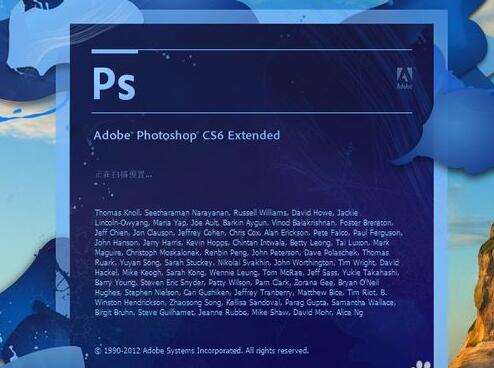 ps之cs6教程可以自学吗
ps之cs6教程可以自学吗 ps照片合成之瓶子里的小人
ps照片合成之瓶子里的小人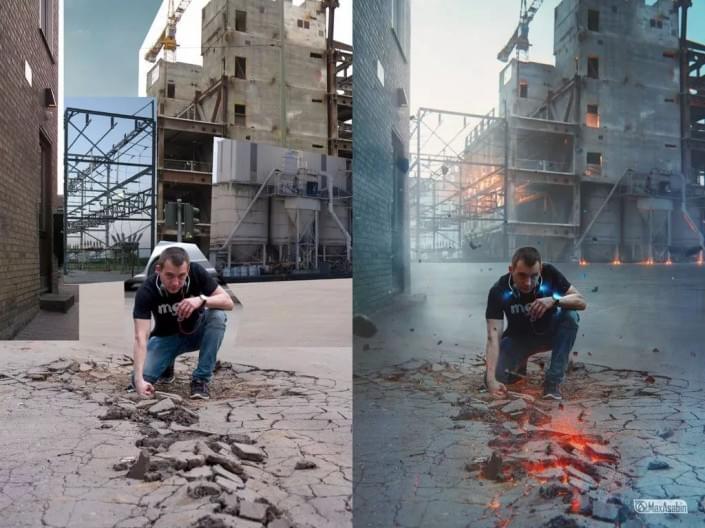 ps大神真的很牛吗 不信来
ps大神真的很牛吗 不信来 简单的阿宝色教程 学习起
简单的阿宝色教程 学习起 如何用PS制作火焰字特效
如何用PS制作火焰字特效 2019年ps抠图教程之入门攻略
2019年ps抠图教程之入门攻略 ps换脸教程让你无缝对接人像换脸
ps换脸教程让你无缝对接人像换脸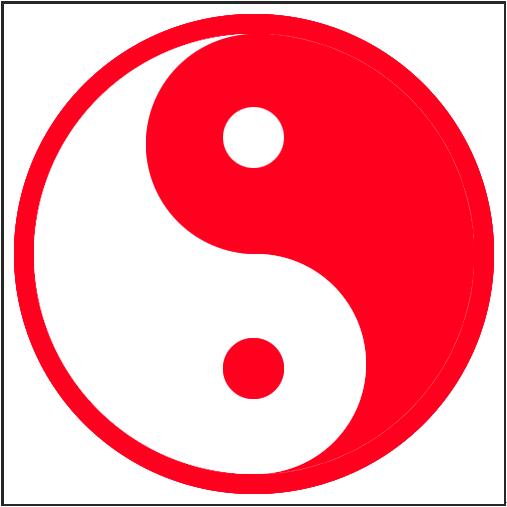 包头ps培训班:如何用ps绘制太极
包头ps培训班:如何用ps绘制太极 ps怎么去水印 有什么快速去水印的
ps怎么去水印 有什么快速去水印的 包头ps教程:褶皱纸特效的制作流
包头ps教程:褶皱纸特效的制作流