IT培训网 - IT职场人学IT技术上IT培训网
ps换脸教程让你无缝对接人像换脸技巧
时间:2019-05-06 11:30:55 来源:我爱设计网 作者:IT培训网 已有:名学员访问该课程
ps换脸教程:人像换脸有方法,掌握这些ps换脸技巧你方能成功换脸。
来看看吧,PS换脸教程,详细讲解人像换脸方法尽在其中!也许你感觉人脸换了会成啥样,如果说男的换成女身还行,如果女的换成男脸,估计就不成样子了,不信,我们就来看看用ps会美女换张男人的脸吧!
本文来源于网络,略有改编,见谅!
关于PS换脸,网络也有各种各样的教程,今天带给大家的是最简单易学的PS换脸技巧。
ps换脸技术介绍:换脸通常需要用到抠图、合成、蒙版、颜色调整等几个技术,本教程大致方法是先抠出帅哥头部,因为光线问题,所以做了水平翻转,然后调整大小,再用蒙版溶合背景,调整一下颜色等处理即可。
最终效果

1、首先我们把男士的素材保存到本机,然后用PS打开保存的图片。

2、选择钢笔工具,把人物脸部区域勾出路径。勾路径的时候顶部要勾出部分头发;底部要勾出部分脖子;脸部两侧按住人物脸部轮廓勾路径。这样方便后面溶图。

3、按Ctrl + 回车把路径转为选区,然后按Ctrl + C 复制,这里的选区不需要羽化。

4、把女士大图保存到本机,然后用PS打开保存的女士图片如图5。


5、在女士图片中新建一个图层,如下图。

6、按Ctrl + V 把男士的头像复制进来,如下图。

7、在图层面板男士头像缩略图蓝色区域右键,然后选择“转化为智能对象”。这一步很重要,如果后面操作有误,可以快速退到原始效果。

8、把当前图层的不透明度改为:50%左右,如下图。

9、把男士头像移到女士头像上面,然后按Ctrl + T 变形,按住Shift键然后缩小,男士的眉毛,嘴巴与女士的大致位置相当后即可回车确定。
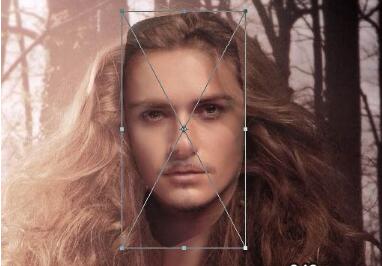
10、把图层不透明度调回到100%,这是现在的效果。

11、我们来看看原始图片的光源位置在左上角;很明显男士图片光源在右侧位置;两张图片光影有点不符。还需要把男士头像水平翻转一下。
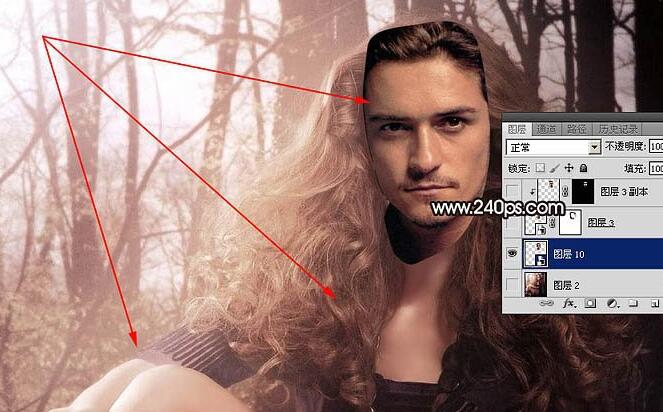
12、选择菜单:编辑 > 变换 > 水平翻转。

13、翻转后男士头像感觉有点歪,按Ctrl + T 调正一点,效果如图15。


14、现在来溶图:给男士头像图层添加图层蒙版,如下图。

15、选择画笔工具,选择一款柔边圆形笔刷,不透明度设置为10%,前景色设置为黑色,如下图。
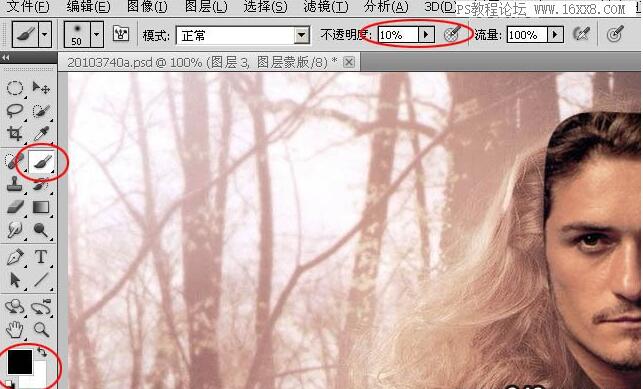
16、用画笔在男士顶部、左侧、脖子区域慢慢涂抹,需要涂抹的区域如下图。

17、涂好后,我们发现脸的右侧还有女士脸部,我们再来处理一下。

18、把背景图层复制一层,如下图。

19、选择涂抹工具,强度设置为20%左右。
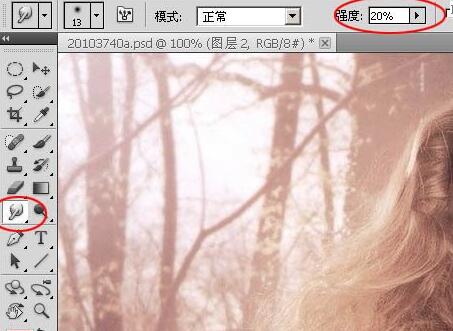
20、用涂抹工具把露出的脸部涂掉,方法沿着头发往里面涂。

21、这是现在的效果图,溶图部分基本完成。后面我们要对脸部进行调色及光影处理。

22、把男士头像图层复制一层,删除图层蒙版后选择菜单:滤镜 > 模煳 > 高斯模煳,数值为3,确定后按Ctrl + Alt + G 创建剪切蒙版。
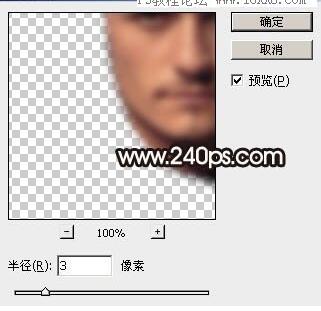
23、按住Alt键添加图层蒙版,用柔边白色画笔把皮肤区域涂抹光滑一点,涂抹的区域如下图。
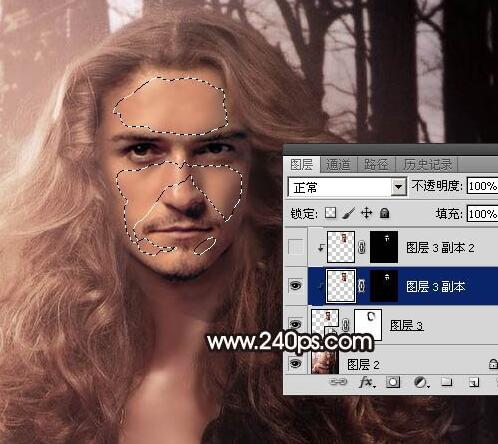
24、把当前图层复制一层,删除图层蒙版后选择菜单:滤镜 > 模煳 > 高斯模煳,数值为6,确定后按Ctrl + Alt + G 创建剪切蒙版,如下图。

25、按住Alt键添加图层蒙版,用柔边白色画笔把人物脸部肤色区域再涂光滑一点。这两步给人物磨皮。

26、创建曲线调整图层,对RGB,红通道进行调整,参数设置如图28,确定后创建剪切蒙版,效果如图29。
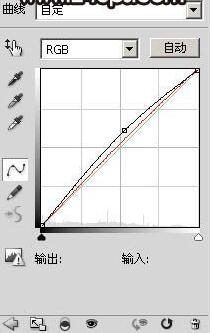

27、创建色相/饱和度调整图层,适当降低全图饱和度,参数设置如图30,确定后创建剪切蒙版,效果如图31。
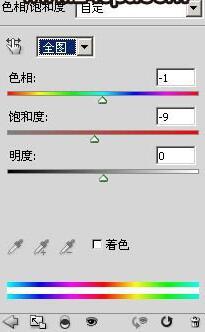

28、创建色相/饱和度调整图层,降低全图明度,参数设置如图32,确定后创建剪切蒙版,然后把蒙版填充黑色,用柔边白色画笔把脸部需要变暗的区域涂暗,如图33,效果如图34。



29、创建色彩平衡调整图层,对阴影,高光进行调整,参数设置如图35,36,确定后创建剪切蒙版,效果如图37。

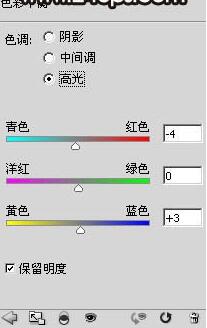

30、创建曲线调整图层,把局部稍微压暗一点,过程如图38,39。
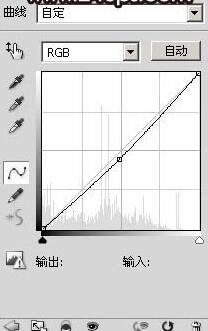

31、创建可选颜色调整图层,对白色进行调整,参数设置如图40,确定后创建剪切蒙版,效果如图41。这一步调整肤色高光颜色。
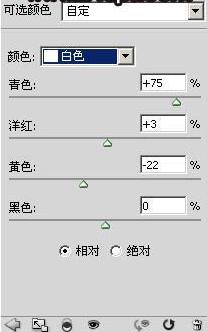

32、新建一个图层,按Ctrl + Alt + Shift + E 盖印图层,然后创建剪切蒙版,用涂抹工具把肤色涂均匀一点。

33、创建可选颜色调整图层,对红色,白色进行调整,参数设置如图43,44,确定后创建剪切蒙版,效果如图45。
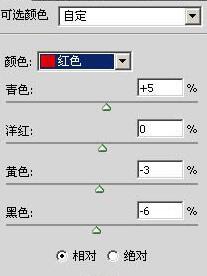
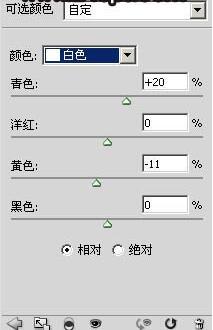

34、再加强一下局部明暗,调色部分基本完成。

35、现在来处理光影:在图层的最上面新建一个图层。
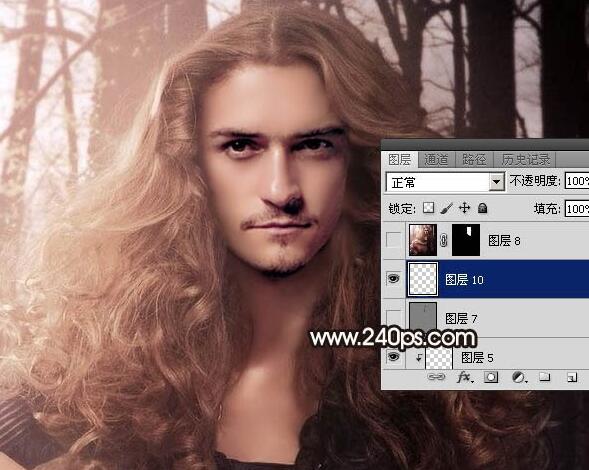
36、选择菜单:编辑 > 填充,在使用中选择50%灰色,不透明度为100%,如下图。

37、把混合模式改为“柔光”,效果如下图。

38、选择加深工具曝光度设置为5%左右,把脸部边缘加深,暗部也加深一点;再选择减淡工具,曝光度也设置为5%左右,把高光区域涂亮一点,如下图。

39、这是现在的效果。

40、新建一个图层,盖印图层。然后选择菜单:滤镜 > 模煳 > 高斯模煳,数值为3,确定后把混合模式改为“变亮”,不透明度改为:30%;按住ALt键添加图层蒙版,用柔边白色画笔把人物脸部区域涂出来。到这里就基本结束了。

最后调整一下细节,完成最终效果。

看了以上的教程,是否也有想要学习的动力了呢,那就赶紧来试试吧,学习ps换脸技术,让自己也能学有所成。
 每期开班座位有限.0元试听抢座开始!
每期开班座位有限.0元试听抢座开始!

温馨提示 : 请保持手机畅通,咨询老师为您
提供专属一对一报名服务。
- 上一篇:修图的技巧你会吗?你真的会PS修图吗
- 下一篇:ps磨皮教程:ps磨皮教程方法有几种





 零基础学员如何学习PS设计
零基础学员如何学习PS设计 ps建组的快捷键你知道怎么
ps建组的快捷键你知道怎么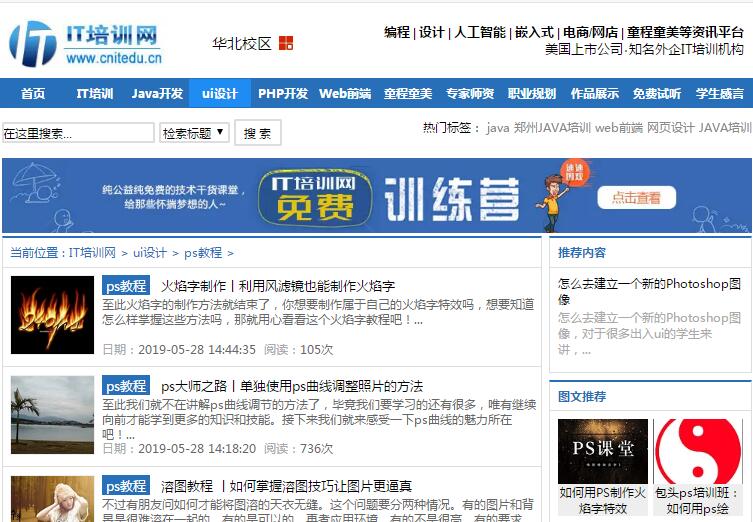 【photoshop学习网站】怎么
【photoshop学习网站】怎么 【通道抠图教程】如何
【通道抠图教程】如何 火焰字制作丨利用风滤镜
火焰字制作丨利用风滤镜 ps大师之路丨单独使用ps曲
ps大师之路丨单独使用ps曲 溶图教程 丨如何掌握溶图
溶图教程 丨如何掌握溶图 ps恶搞大合集丨也只有ps大
ps恶搞大合集丨也只有ps大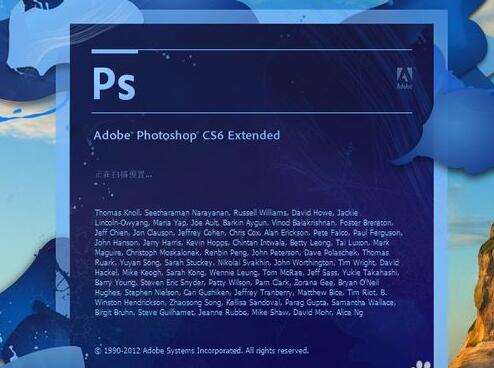 ps之cs6教程可以自学吗
ps之cs6教程可以自学吗 ps照片合成之瓶子里的小人
ps照片合成之瓶子里的小人 如何用PS制作火焰字特效
如何用PS制作火焰字特效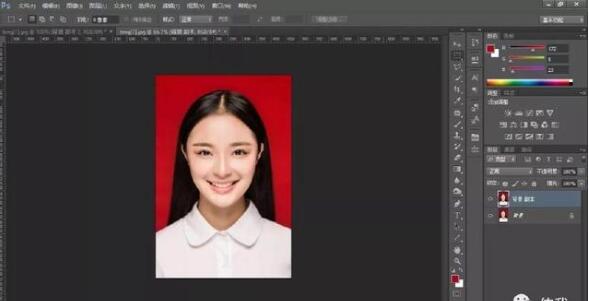 ps怎么换背景 快速替换证件照背景
ps怎么换背景 快速替换证件照背景 2019年ps抠图教程之入门攻略
2019年ps抠图教程之入门攻略 如何使用PS软件打造真实毛发的效
如何使用PS软件打造真实毛发的效 转手绘是什么 如何轻松使用PS搞定
转手绘是什么 如何轻松使用PS搞定