IT培训网 - IT职场人学IT技术上IT培训网
如何抠图 如何使用PS魔棒工具抠图
时间:2019-04-29 15:06:24 来源:我爱设计网 作者:IT培训网 已有:名学员访问该课程
想要图中的某一部分,怎么办,使用ps软件可以解决吗,怎么样才能快速解决呢?
这就牵涉到抠图的问题了,如何抠图,如何使用PS魔棒工具抠图,PS魔棒工具抠图实例分享,如果你还不会这个ps魔棒工具抠图,那就来学习下吧!
文章转载于设计探索网,请标注版权!
相关抠图技巧:http://www.itpxw.cn/uisj/ps/20197862.html
这是设计探索网PS抠图教程中的其中一篇。魔棒抠图是PS抠图里面最简单的抠图方法,适合PS新手看看,PS抠图适合情况:当背景是纯色,且主体物和背景有明显的色彩明度反差。
1、打开文件,记得双击“背景”图层解锁。很多新手,甚至是老手都会搞忘记。这是一个好习惯。如下图:
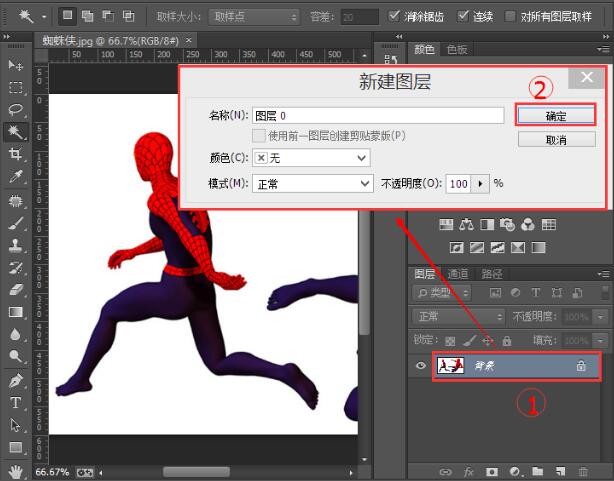
ps抠图文件
2、然后选中PS魔棒工具,单击画面中的背景任意白色区域。选区和蚁线(就是滚动的虚线)就产生了,如下图。
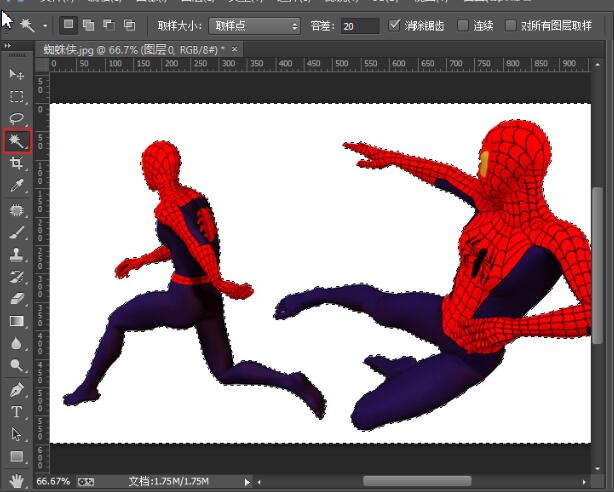
PS魔棒工具
3、然后按Delete键(删除背景),再按Ctrl+D键(取消选区),图片就扣好了。如下图:

取消选区
4、OK,设计探索网教父老师现在随便加张背景图看看,问题就出来了!有毛边!白色的毛边,这是没有完全扣干净的表现。属于正常情况。如下图:
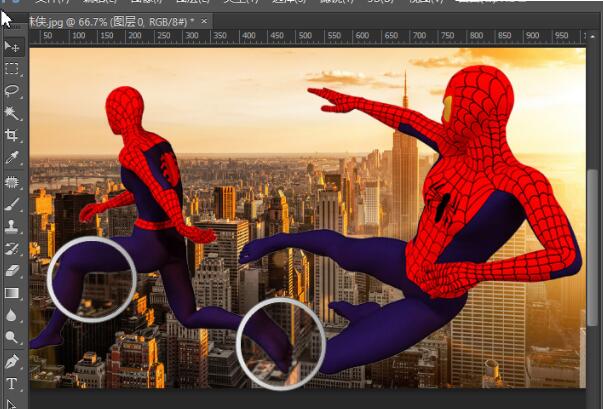
5、消除白边:拿出你的左手(不会在吃零食吧?),按住CTRL键,单击“图层缩略图”(下图红色处)。这个时候,我们的蜘蛛侠就载入选区了(蚁线出现了)。再按Ctrl+Shift+I(选区反选的快捷键),执行菜单栏的“选择”>"修改">"羽化",羽化半径1像素。不要太大了。
然后按Delete键,按1-3次,看看白色消失的情况而定。这样蜘蛛侠边缘的白色就会被删除,并且柔和了一点。这样就算全部完成了。设计探索网教父老师提醒大家不要死记步骤,多操作、多理解。这样更容易记住。
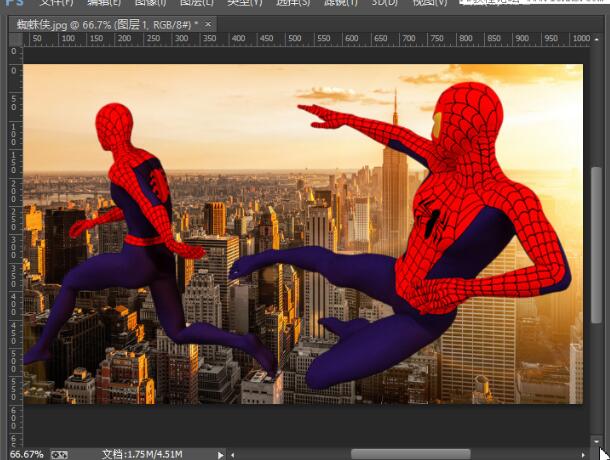
PS魔棒抠图注意事项/知识延伸:1、容差。还记得本文的第2步吗?拉上去看看。属性栏中有个选项是:容差!容差值的大小决定了我们抠图的细腻程度。我们通过下图来看看不同容差值对抠图的影响。
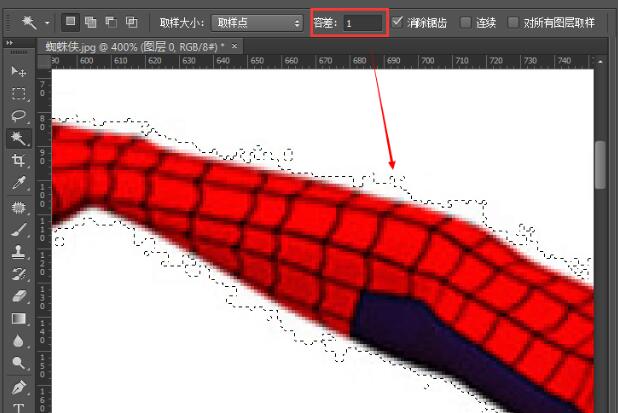
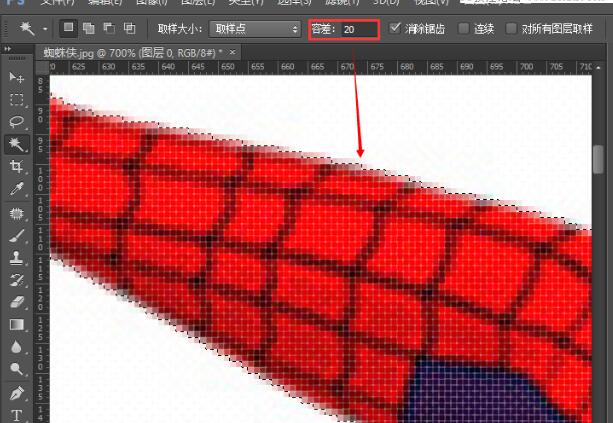
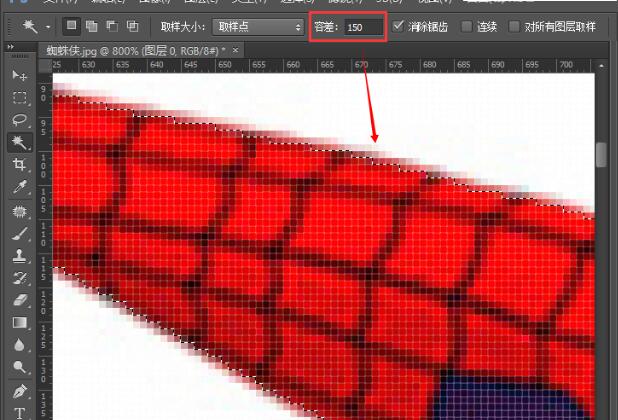
不同的容差值对图像的“识别”范围也都不同,针对不同的图像,大家可以试试不同的容差值,并且放大看看。这个没有固定值!比如容差20的好处是我们可以有足够的像素去羽化、去让边缘更加柔和。它的缺点是会留有杂边。
容差100的优点在于几乎可以直接去掉杂边,画面抠出来很干净,但是缺点就是边缘很生硬。各有利弊,看你的取舍了。所以设计探索网教父老师再次建议大家多试试不同的容差值,不要死记硬背,这样你永远都学不好PS的。OK,我们说下面一个问题:“连续”。
2、连续:连续是啥意思?看了下面两张图你就知道了,看看勾选了“连续”和未勾选“连续”的区别——看看黄色方框里面选区的区别:
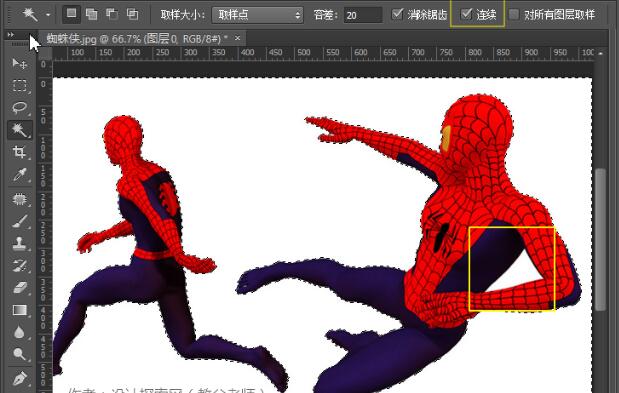
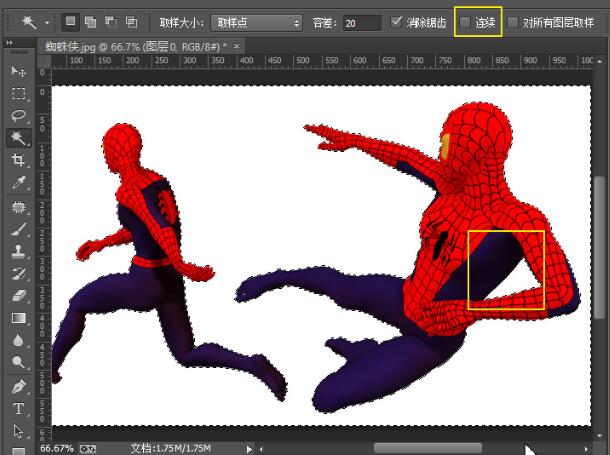
至此,如何抠图,如何使用魔棒工具抠图,你知道了吗,尤其最后一步,一个有选区,一个没选区,这就是区别。OK,这个PS魔棒抠图教程就OVER了。
 每期开班座位有限.0元试听抢座开始!
每期开班座位有限.0元试听抢座开始!

温馨提示 : 请保持手机畅通,咨询老师为您
提供专属一对一报名服务。





 零基础学员如何学习PS设计
零基础学员如何学习PS设计 ps建组的快捷键你知道怎么
ps建组的快捷键你知道怎么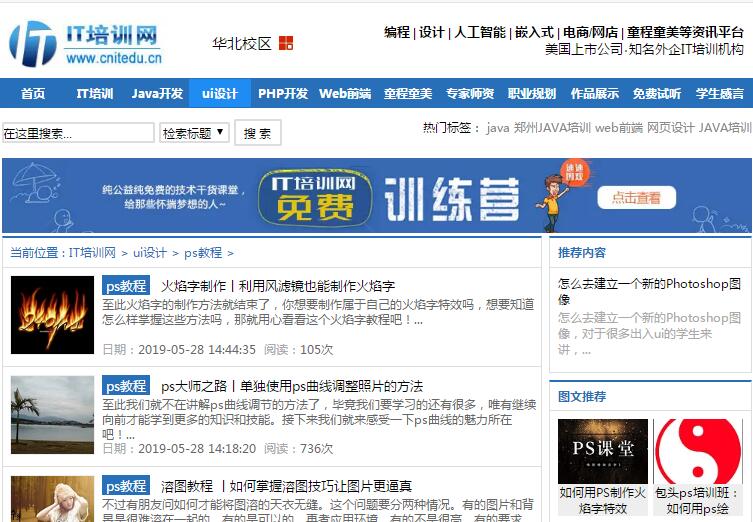 【photoshop学习网站】怎么
【photoshop学习网站】怎么 【通道抠图教程】如何
【通道抠图教程】如何 火焰字制作丨利用风滤镜
火焰字制作丨利用风滤镜 ps大师之路丨单独使用ps曲
ps大师之路丨单独使用ps曲 溶图教程 丨如何掌握溶图
溶图教程 丨如何掌握溶图 ps恶搞大合集丨也只有ps大
ps恶搞大合集丨也只有ps大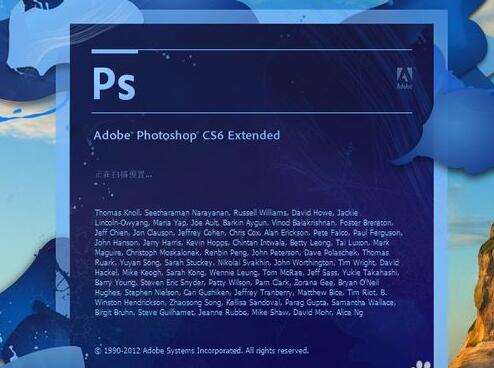 ps之cs6教程可以自学吗
ps之cs6教程可以自学吗 ps照片合成之瓶子里的小人
ps照片合成之瓶子里的小人 如何用PS制作火焰字特效
如何用PS制作火焰字特效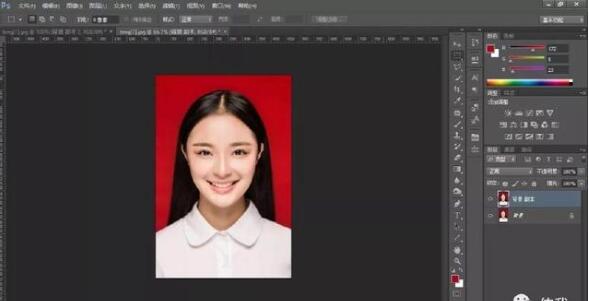 ps怎么换背景 快速替换证件照背景
ps怎么换背景 快速替换证件照背景 2019年ps抠图教程之入门攻略
2019年ps抠图教程之入门攻略 ps换脸教程让你无缝对接人像换脸
ps换脸教程让你无缝对接人像换脸 如何使用PS软件打造真实毛发的效
如何使用PS软件打造真实毛发的效 转手绘是什么 如何轻松使用PS搞定
转手绘是什么 如何轻松使用PS搞定