IT培训网 - IT职场人学IT技术上IT培训网
利用PS通道磨皮的功能好不好
时间:2019-04-03 11:03:20 来源:我爱设计网 作者:IT培训网 已有:名学员访问该课程
利用通道磨皮的功能好不好,怎么样使用ps通道磨皮功能让我们的皮肤更亮,消除雀斑更快捷呢?
原文标题:PS通道完美消除人物脸部雀斑磨皮教程
去雀斑的方法非常经典。处理的时候先选好通道,然后复制,用滤镜加调色工具得到雀斑的选区;然后在红、绿、蓝三个通道中分别用曲线调亮,这样可以去除雀斑;后面可以重复几次操作,部分参数稍加修改,就可以完美消除雀斑。

PS通道磨皮之原图
原图
最终效果

PS通道磨皮之效果图
1、打开原图素材。

PS通道磨皮之素材
2、进入通道面板,把蓝色通道复制一层,得到蓝色副本通道。
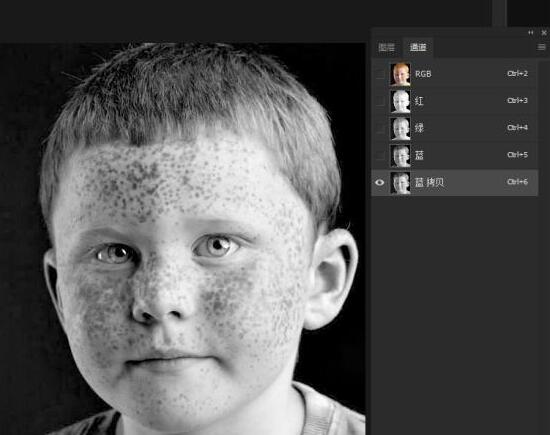
PS通道磨皮之副本通道
3、对蓝色副本通道执行:滤镜 > 其它 > 高反差保留,数值为4,如下图。
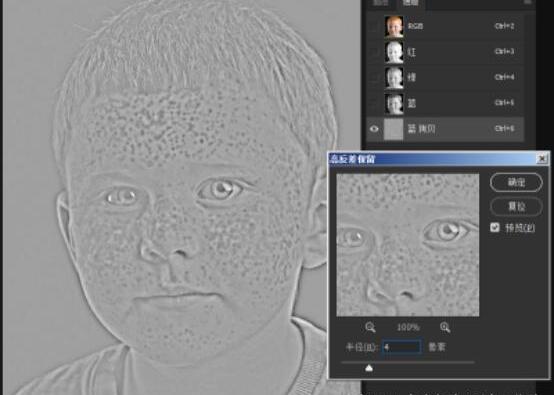
PS通道磨皮之高反差保留
4、执行:图像 > 调整 > 阈值,适当降低阈值色阶,使雀斑与皮肤分离。
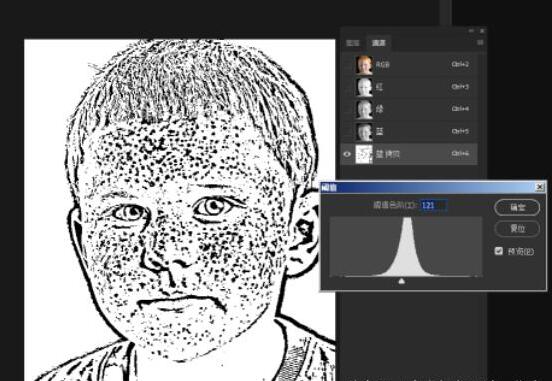
PS通道磨皮之阈值
5、选择画笔工具,适当设置画笔硬度,如下图。然后把前景颜色设置为白色。
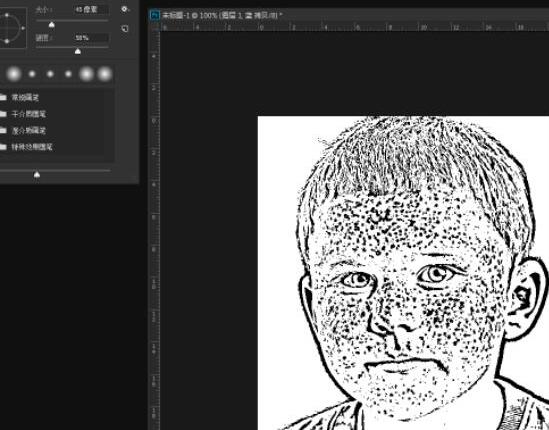
PS通道磨皮之画笔工具
6、用画笔把图像轮廓部分擦除,只保留人物脸部的雀斑部分,如下图。
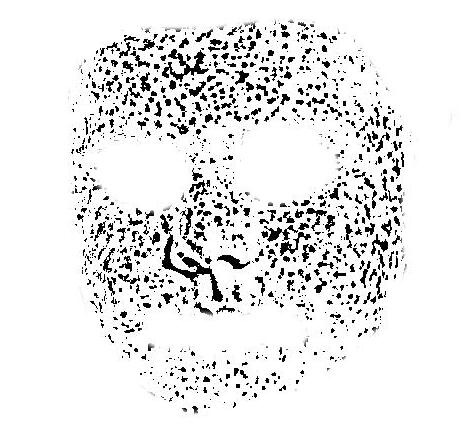
PS通道磨皮之画笔
7、按Ctrl + I 反相,执行:滤镜 > 模煳 > 高斯模煳,数值为:0.5,目的是羽化雀斑边缘。
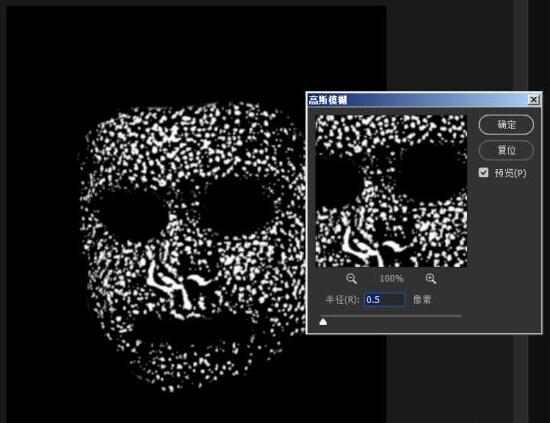
PS通道磨皮之高斯模糊
8、按着Ctrl 键点蓝色副本或按Ctrl + 4 调出蓝色副本通道选区。
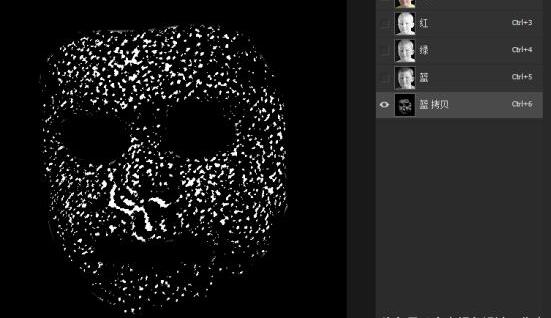
PS通道磨皮之通道选区
9、Ctrl + H影藏选区,进入蓝色道道,按Ctrl + M 调出曲线对话框,按住Ctrl 用鼠标在雀斑区域取样提高该区域色阶值。

PS通道磨皮之蓝色通道
10、进入绿色通道调整方法与上面的相同。

PS通道磨皮之绿色通道
11、进入红色通道,调整方法同上,然后取消选择。

PS通道磨皮之蓝色通道
12、再次进入蓝色通道,拷贝蓝色通道为蓝色副本2。
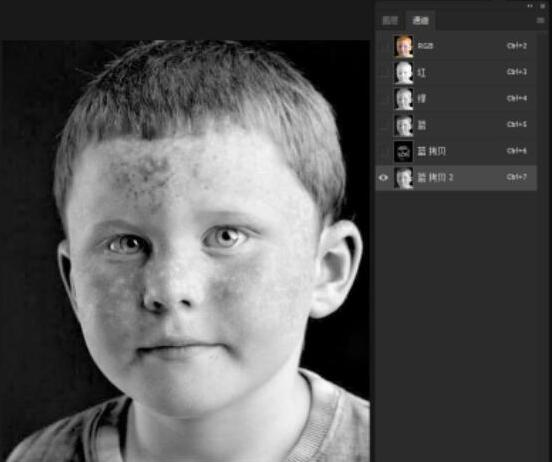
PS通道磨皮之蓝色通道副本
13、重复前面的操作,对蓝色副本2执行:滤镜 > 其它 > 高反差保留,参数设置如下图。
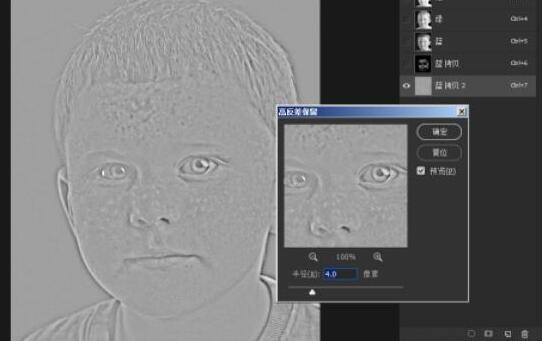
PS通道磨皮之高反差保留
14、执行:图像 > 调整 > 阈值,参数设置如下图。
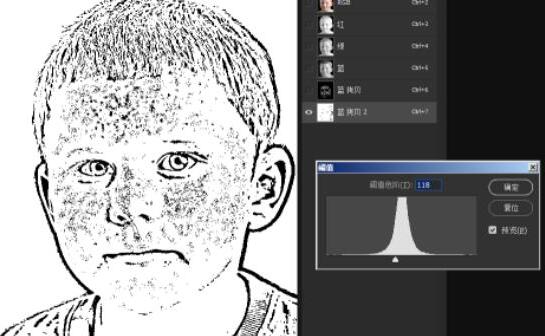
PS通道磨皮之阈值
15、用白色画笔把除脸部以外的部分涂成白色。
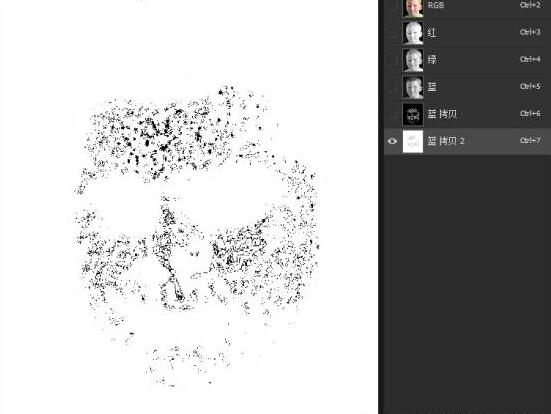
PS通道磨皮之涂色
16、按Ctrl + I 反相,然后执行:滤镜 > 模煳 > 高斯模煳,参数设置如下图。
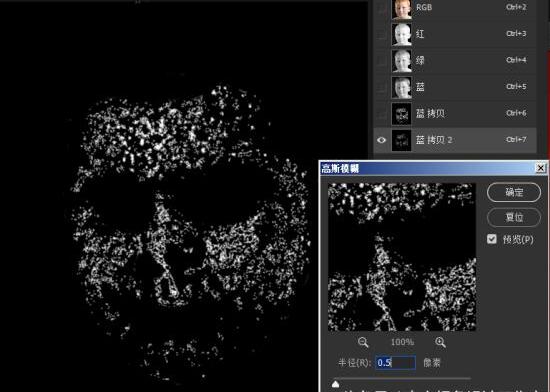
PS通道磨皮之高斯模糊
17、载入蓝色副本2选区,然后按Ctrl + H 影藏选区。
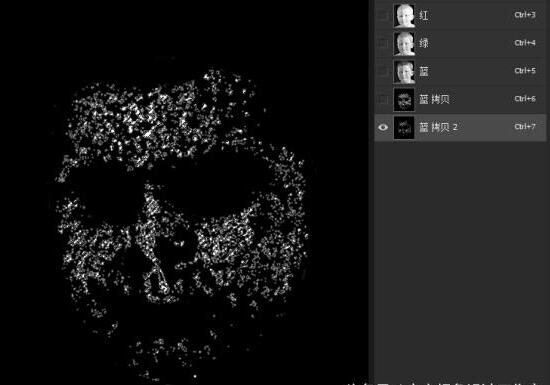
PS通道磨皮之影藏选区
18、选择蓝色通道,按Ctrl + M 调出曲线对话框,取样后调整曲线。

PS通道磨皮之曲线
19、选择绿色通道,按Ctrl + M 调出曲线,然后取样调整,参数如下图。

PS通道磨皮之取样调整
20、选择红色通道,调出曲线,适当调整,如下图。

PS通道磨皮之曲线
21、取消选择后,再次进入蓝色通道,拷贝蓝色通道,得到蓝色副本3。
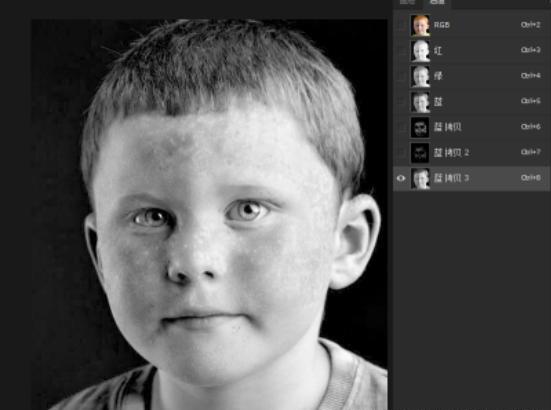
PS通道磨皮之蓝色通道
22、执行:滤镜 > 其它 > 高反差保留,参数设置如下图。
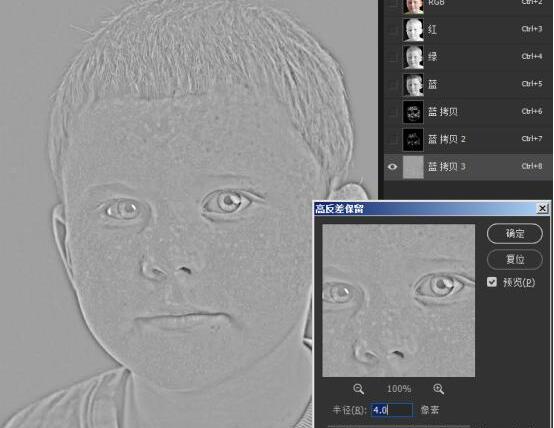
PS通道磨皮之高反差保留
23、执行:图像 > 调整 > 阈值,注意此次我们要获取的是脸色白斑的选区,所以应高提高阈值色阶,如下图。
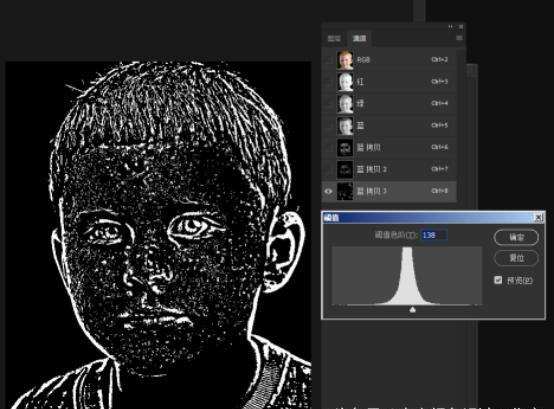
PS通道磨皮之阈值
24、选择画笔工具,前景颜色设置为黑色,用画笔擦除脸部以外的白色轮廓。
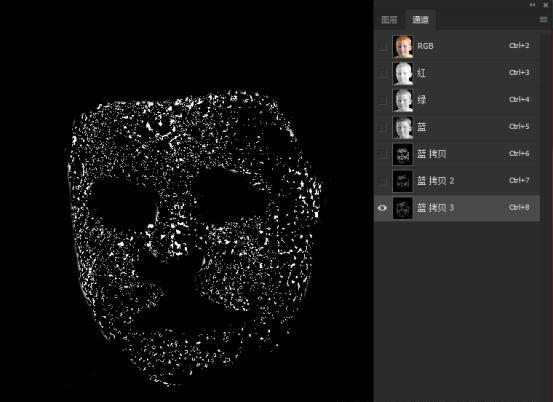
PS通道磨皮之白色轮廓
25、执行:滤镜 > 模煳 > 高斯模煳,数值为:0.5,然后载入选区,按Ctrl + H 影藏选区。
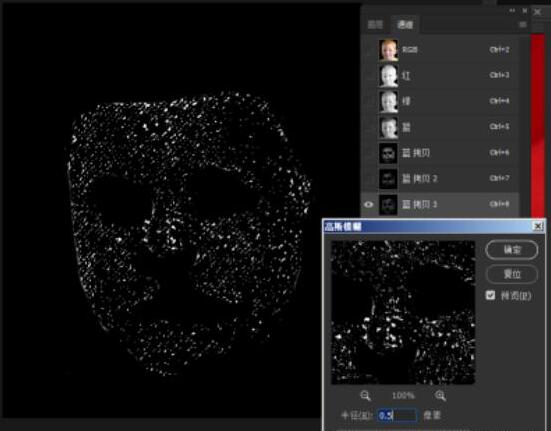
PS通道磨皮之高斯模糊
26、进入蓝色通道,按Ctrl + M 调整曲线,参数设置如下图。

27、进入绿色通道,调整曲线,如下图。

28、进入红色通道,调整曲线,参数设置如下图。
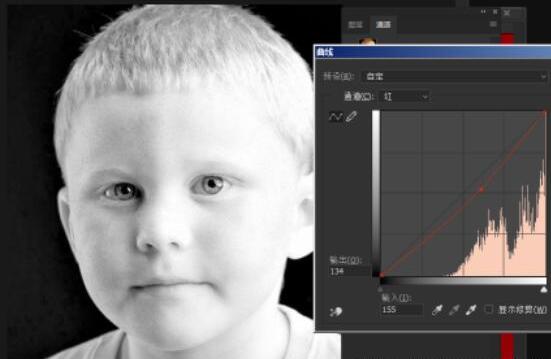
29、按Ctrl + Alt + ~ 调出高光选区,按Ctrl + Shift + I 反选。
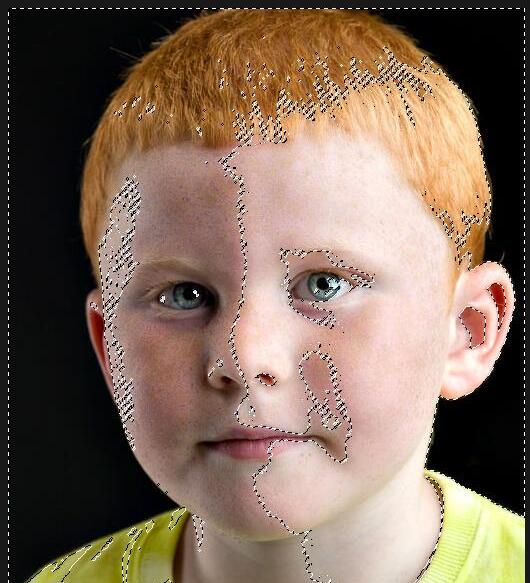
30、回到图层面板,建立一个曲线调整图层,修改图层混合模式为“滤色”,完成最终效果。

PS通道磨皮之最终效果
是不是很帅气了呢,这就是ps通道磨皮的功能,可以让我们去除不足之后,留下美好,如果你也想要做这行业,那就学好ps技术吧,从现在开始掌握ps技术,做一位ps设计大师!
 每期开班座位有限.0元试听抢座开始!
每期开班座位有限.0元试听抢座开始!

温馨提示 : 请保持手机畅通,咨询老师为您
提供专属一对一报名服务。
- 上一篇:这个PS抠图教程很好用 你可以试试
- 下一篇:照片曝光过度了怎么办





 零基础学员如何学习PS设计
零基础学员如何学习PS设计 ps建组的快捷键你知道怎么
ps建组的快捷键你知道怎么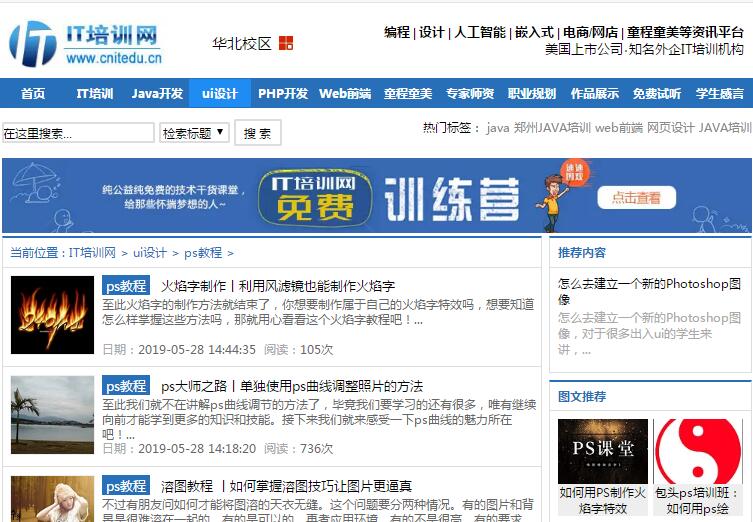 【photoshop学习网站】怎么
【photoshop学习网站】怎么 【通道抠图教程】如何
【通道抠图教程】如何 火焰字制作丨利用风滤镜
火焰字制作丨利用风滤镜 ps大师之路丨单独使用ps曲
ps大师之路丨单独使用ps曲 溶图教程 丨如何掌握溶图
溶图教程 丨如何掌握溶图 ps恶搞大合集丨也只有ps大
ps恶搞大合集丨也只有ps大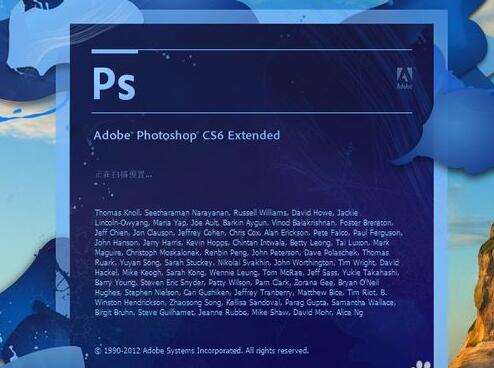 ps之cs6教程可以自学吗
ps之cs6教程可以自学吗 ps照片合成之瓶子里的小人
ps照片合成之瓶子里的小人 如何用PS制作火焰字特效
如何用PS制作火焰字特效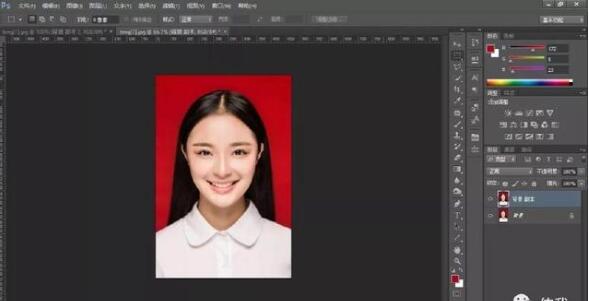 ps怎么换背景 快速替换证件照背景
ps怎么换背景 快速替换证件照背景 2019年ps抠图教程之入门攻略
2019年ps抠图教程之入门攻略 ps换脸教程让你无缝对接人像换脸
ps换脸教程让你无缝对接人像换脸 如何使用PS软件打造真实毛发的效
如何使用PS软件打造真实毛发的效 转手绘是什么 如何轻松使用PS搞定
转手绘是什么 如何轻松使用PS搞定