IT培训网 - IT职场人学IT技术上IT培训网
3个让像素不失真的ps技巧
时间:2016-08-11 17:07:59 来源:UI培训网 作者:IT培训网 已有:名学员访问该课程
大家都知道屏幕上的所有图像都是一个个小像素组成的,看过像素大战的亲们,肯定也明白像素的样子,但是在设计界中,为了让界面图片更好看,不失真,设计师们费了很多功夫。在千篇一律的移动粘贴之后有时候还是不随心愿,那么怎么样才能让这些像素组成的框框规规矩矩的呢,今天IT培训网就给大家讲一讲。
一、像素完美之矢量粘贴
如果你在Illustrator中绘制了一幅像素对齐的原图,然后作为形状图层粘贴到Photoshop里,你可能已经留意到结果不仅不像预期的那样(一幅绝对清晰的图像),而且是糟糕透顶。下面教你如何解决这个问题。
下图是在Illustrator里构造完美,像素与网格对齐的原图,尺寸正是我们想用在Photoshop中的大小。
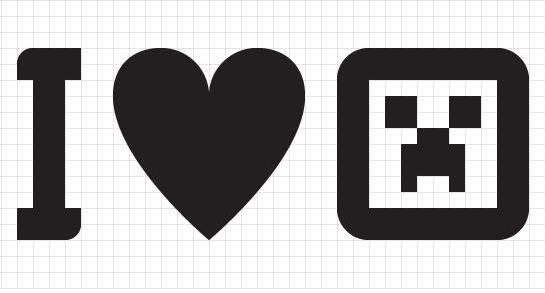
以下是同样的路径几次粘贴到Photoshop后的效果。显而易见,仅有左上的图形是清晰的,其他图形的像素不是沿x轴就是沿y轴或者两个方向上都偏移了半个像素。
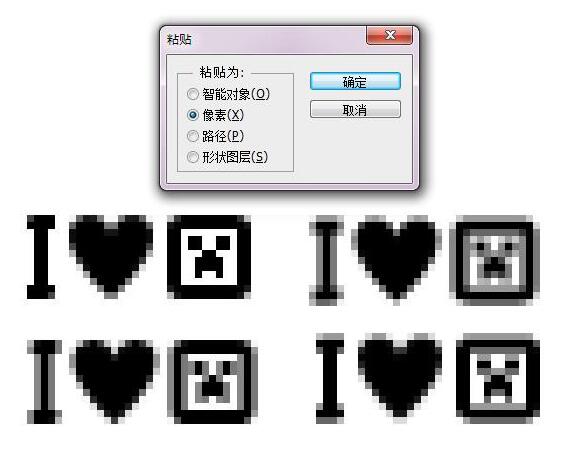
哪里出错了呢?
Photoshop的粘贴方式分两种形式。如果你预先绘制了一个选区,那么剪贴板的内容被粘贴后其中心会与选区的中心对齐。如果没有绘制选区,那么粘贴后会跟视图的中心对齐。你对文档的缩放程度和视图位于文档哪个位置都会影响最终的效果。
一种解决方法
本例中的测试原图宽32像素,高12像素。在photoshop中预先绘制一个32×12像素的矩形选区然后粘贴便可强行将像素精准地放置在我们需要的地方并做到网格对齐。这种方法屡试不爽。
一种更简单的方法
其实矩形选区并不需要跟你原图的尺寸一致。本例中,一个2×2像素大小的选区同样有效,因为宽和高同为偶数的矩形选区的中心与宽和高同为偶数的剪贴板内容的中心都会精准地落在某个像素的边界上,这正是我们想要的结果。如果原图的宽和高同为奇数,那么一个1×1像素的矩形选区就可以了。
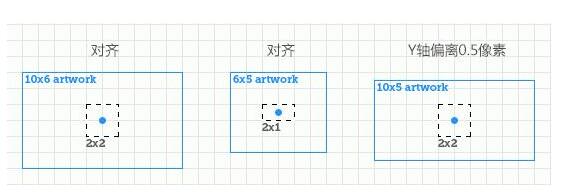
要是你无暇顾及要粘贴的原图尺寸,那就绘制一个适当大小的矩形选区,譬如绘制一个2×2像素的选区然后粘贴。如果图像只在沿x轴方向发生了模糊,那就把选区改成1×2像素然后粘贴。如果只在沿Y轴方向发生了模糊,就把选区改成2×1像素然后粘贴。如果在沿X轴和Y轴都发生了模糊,那么把选区改成1×1像素后再粘贴。
这可能听起来有些复杂,但在实际操作中是非常快捷的;你最多只需粘贴两次就能从Illustrator中获得清晰锐利的矢量路径了。
智能对象
将元素转为智能对象后粘贴也不会出现上述的问题(至少在Photoshop cs5中不会)。但我喜欢用形状图层,因为它们允许更多的操控和编辑以及拥有更好的消除锯齿功能。
二、像素完美之旋转
如果你不够小心,那么在Photoshop中旋转图层就会使像素遭到明显的破坏,出现模糊。
使用自由变换工具(或其他工具)把图层精确旋转90度或270度后,像素最终的显示效果将取决于图层的尺寸。如果图层的宽和高都是偶数,你就可以幸免于难。如果图层的宽和高都是奇数,也不会有问题。但是如果图层的宽是奇数,高是偶数或者宽是偶数,高是奇数,那么你将会看到如下情景:
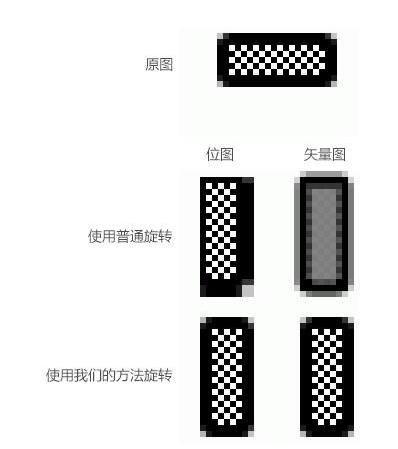
本例中原始图层的尺寸为20×9像素:偶数×奇数。尽管位图和矢量图层在旋转后的效果不一样,但两者都变得不可用了。这是由于图层旋转的中心点没有落在某个像素边界上导致的。
一种解决方法
当图层的宽高为奇数×偶数或偶数×奇数时,旋转后就会出现问题。因此,我们需要某种方法来保证图层的宽高是偶数×偶数或奇数×奇数。也许你所想到的解决方法就是给要旋转的图层增加一个正方形的位图蒙版或者添加更多的像素。除此之外,你还可以通过在另外一个图层上绘制一个正方形后跟原始图层同时旋转来解决这个问题。
总而言之,只要图层的宽高是偶数×偶数或者奇数×奇数就可以了。
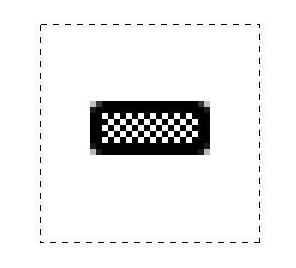
一种更简单的方法
在使用自由变换工具时,把旋转的中心点挪到左上角(或其他任意一个顶角)就能确保它会落在某个像素的边界上,这样便能保证每次旋转后的结果都是完美的。为此,你需要在选择自由变换工具后在参考点设置按钮上单击下任意顶角再进行旋转。这是目前为止最简单有效的方法。
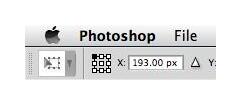
位图蒙版和矢量蒙版也会因为这个问题受到影响,因此要小心使用。但其实它只影响那些通过编辑菜单中的“自由变换”或者“变换”进行旋转的图层。如果使用图像→ 图像旋转对整个画布进行旋转则不会出现这个问题。
为了让工作变得更轻松,我就为你悉心制作了一些Photoshop动作和工作流程。
三、像素完美之矢量微调
在微调锚点时,photoshop会表现出一些奇怪的行为,并跟你对视图的放大程度相关。当缩放为100%的时候,使用直接选择工具进行微调将使你的矢量点精确地移动一个像素。当放大到200%的时候,微调将使矢量点移动半个像素。当放大到300%的时候,移动1/3个像素。
这样的行为似乎是有目的性的,但这并不是我常常想要的。绝大多数时候,我需要像素以整数级增加的方式来进行微调。下面就教你不用将窗口缩小到100%就实现的方法。
打开你的文档,然后通过窗口→排列→为××新建窗口来创建第二个窗口。你可以调整下新窗口的大小和位置。
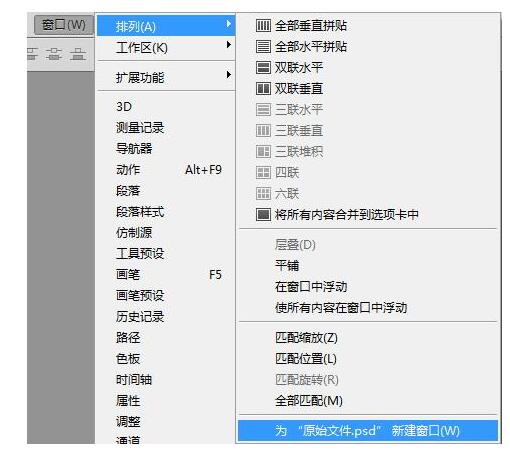
在新窗口中像平时那样编辑,随意地放大视图。现在你可以按下Ctrl + `切到那个视图缩放为100%的窗口,选择直接选择工具,然后按下Ctrl + `切回进行微调。由于另一个窗口中视图缩到了100%,所以在新窗口中微调时会只会使选定的矢量点移动一个像素。
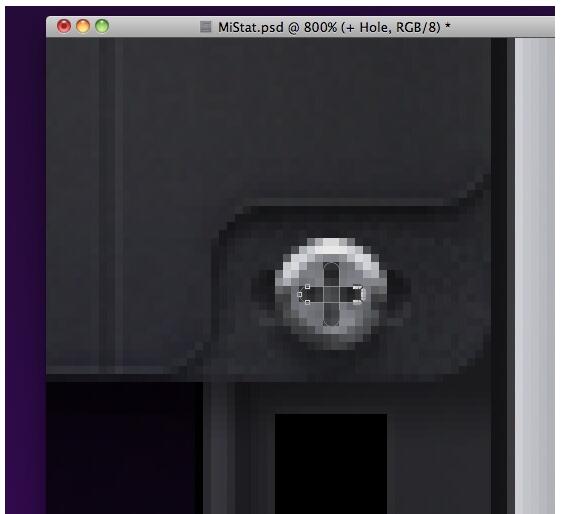
请注意,如果按住shift键的同时用直接选择工具来微调,锚点会以10个像素级移动,无论你的视图被放大了多少。而且,多数情况下用鼠标拖动锚点可以让像素对齐网格,但也不总是如此。
学了这3中技巧让像素工作变得更简单,让像素按照我们的规矩来办事,想学习更多ps技能,经常关注IT培训网吧。
 每期开班座位有限.0元试听抢座开始!
每期开班座位有限.0元试听抢座开始!

温馨提示 : 请保持手机畅通,咨询老师为您
提供专属一对一报名服务。





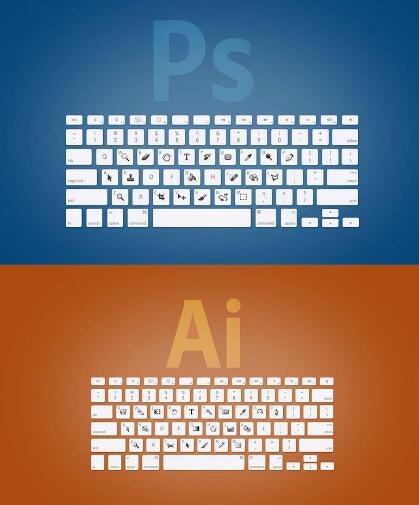 ps和ai的区别在哪 ps和ai怎
ps和ai的区别在哪 ps和ai怎 衡水ps培训机构哪家教的好
衡水ps培训机构哪家教的好 除了PS软件工具外 美工设
除了PS软件工具外 美工设 西安高新区哪有photoshop培
西安高新区哪有photoshop培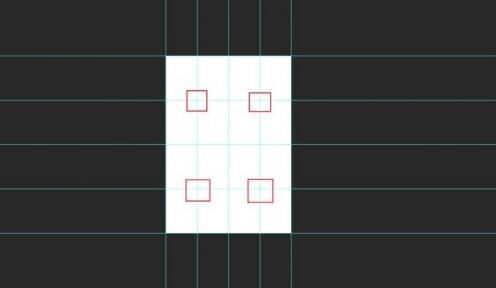 【ps实例教程】你所知道的
【ps实例教程】你所知道的 零基础学好Photoshop靠一朝
零基础学好Photoshop靠一朝 零基础快速学好ps软件四部
零基础快速学好ps软件四部 【唐山ps培训班】唐山哪里
【唐山ps培训班】唐山哪里 【西安ps培训班】西安哪里
【西安ps培训班】西安哪里 【天津ps培训班】天津哪里
【天津ps培训班】天津哪里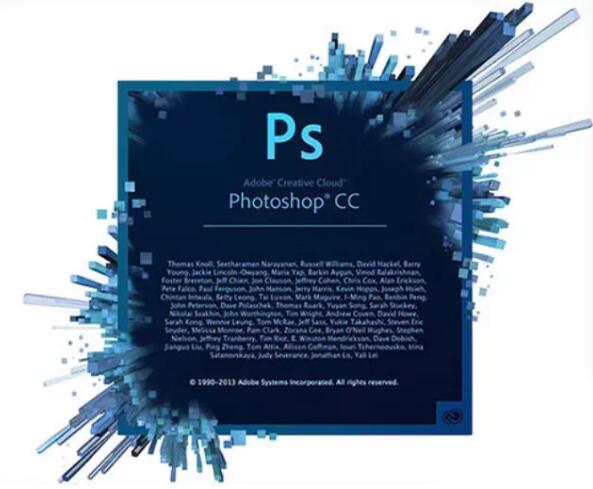 怎么快速高效的学习Photoshop?
怎么快速高效的学习Photoshop?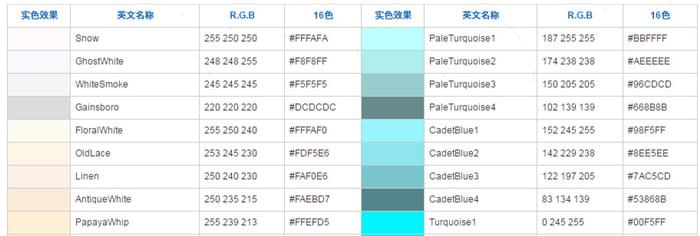 三原色配色表-给你一个视觉的冲
三原色配色表-给你一个视觉的冲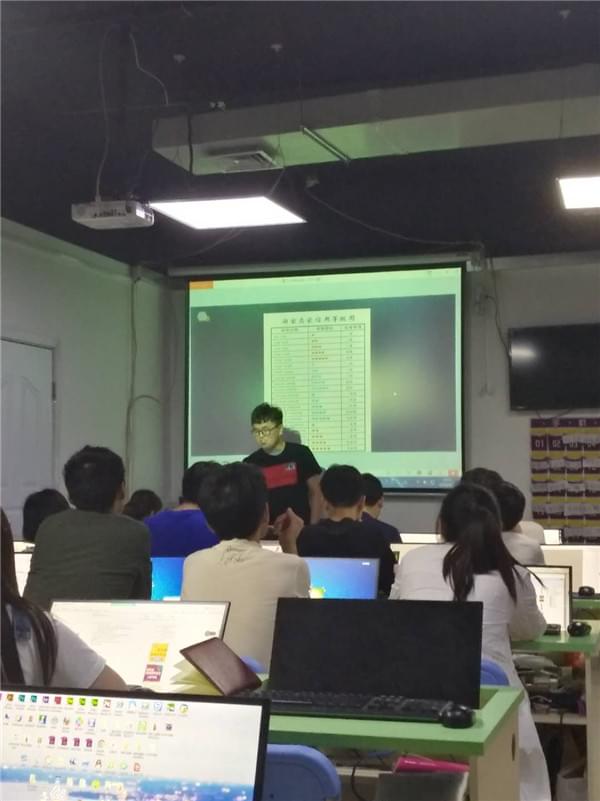 郑州ps培训班里有大神 看修图的技
郑州ps培训班里有大神 看修图的技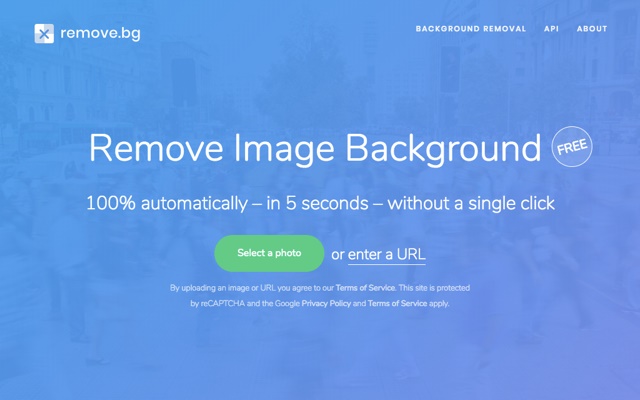 remove.bg自动抠图神器真的很强大吗
remove.bg自动抠图神器真的很强大吗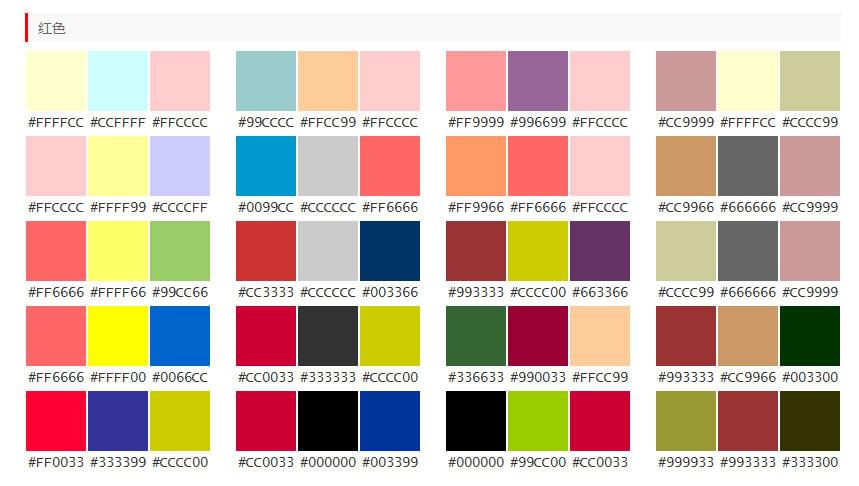 颜色搭配图-设计师常用的配色方
颜色搭配图-设计师常用的配色方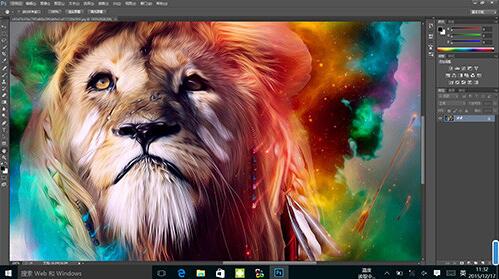 ps难学吗 ps到底有多难
ps难学吗 ps到底有多难