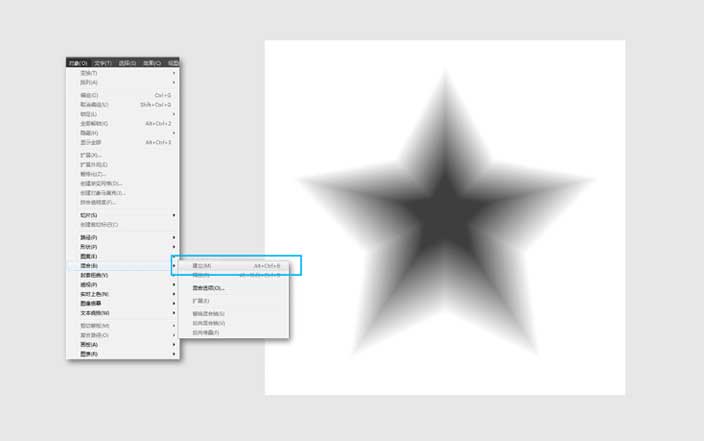如何使用AI制作矢量半调Halftone效果
AI干货教程2016-02-15渐变网格工具是Illustrator的特色功能之一,很适合绘制一些有丰富色彩效果变化的画面。下面我们就用Illustrator的渐变网格工具来看看如何绘制美女的精致五官。
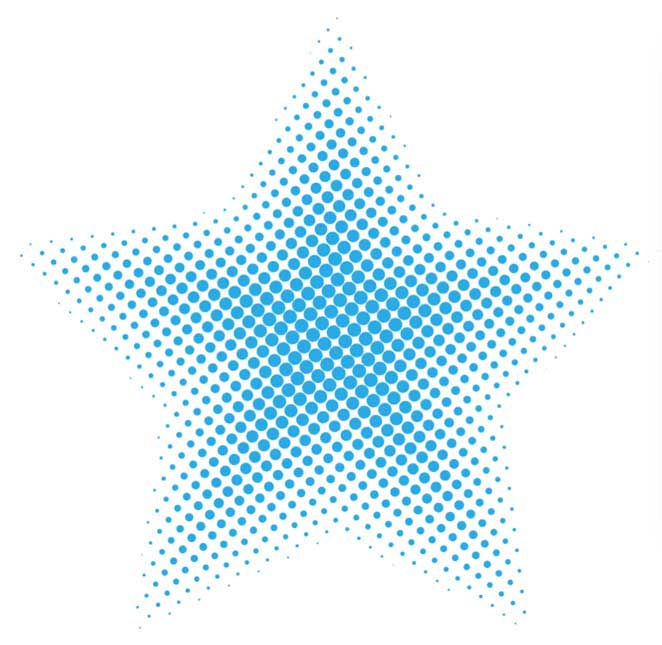
一、绘制图形
打开AI,新建一个图形,图形的大小设置为1800px*1800px。
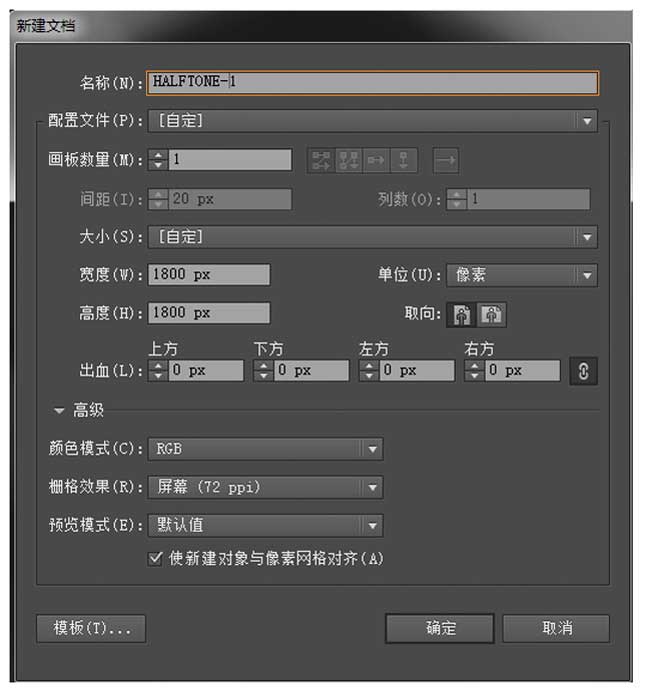
在开始绘制图形前,进入【效果> 文档栅格效果设置】,在设置面板中分辨率一栏选择“其他”,输入288。由于我们要运用到栅格化的效果,普通的矢量图遇到栅格化后会因为分辨率的问题让效果大打折扣,在此,我们将72ppi扩大4倍,这样输出的栅格效果就更加完美。
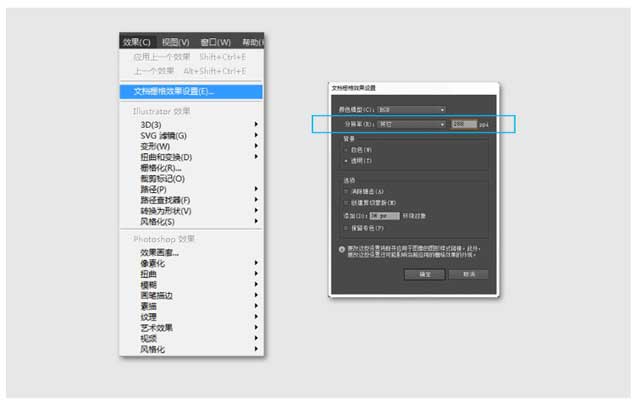
利用星形工具,选中星形工具图标,在画布的任意地方双击两下,这时会弹出星形工具设置面板。在设置中,将半径1设置为800,半径2设置为420,角点数设置为5。这些数值所表达的意思,相信大家可以通过不断尝试获得自己的理解。在此不再赘述。这时保持黑色描边,白色填充即可。
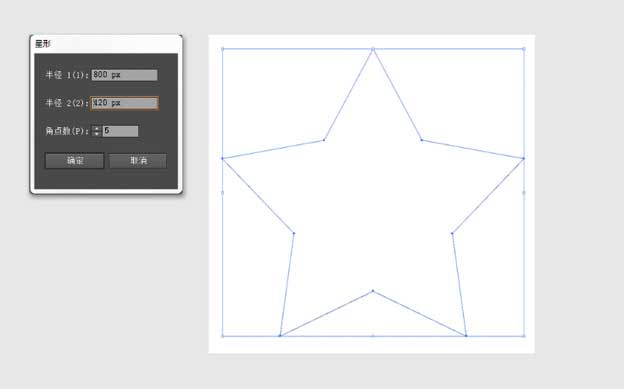
让我们再来画一个小的星形,选中已经画好的星形,利用快捷组合键ctrl+c复制,ctrl+f粘贴在前面。这时两个星形重叠在一起,表面上我们看不出任何变化。我们再选中复制的星形,然后点击右键,选择【缩放】,在缩放面板中等比缩放里设置25%。这就是把原有图形按等比例大小缩放。
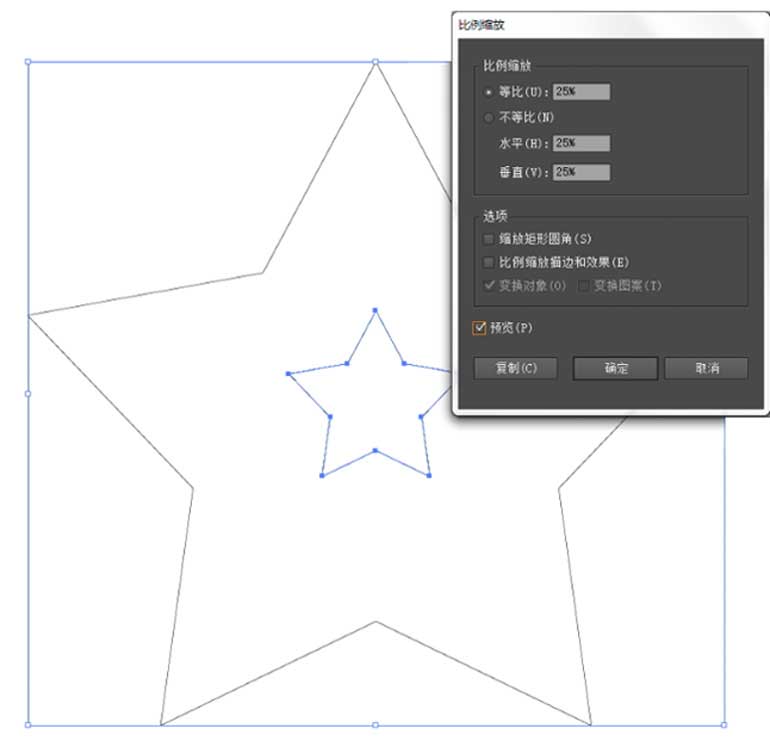
这时,如果被缩小的图形描边也相应变得更细,你就需要进入【首选项> 常规】中,确保“缩放描边和效果”为未选中状态。这里的情况和另一个教程用AI制作线性条纹几何艺术图案写的情况刚刚相反,我们在缩放时需要保持描边的大小,因此需要关闭这个选项。
二、制造渐变过渡
这也就是为什么我要做两个不同比例的图形的缘故了,因为我接下来要利用混合工具来制造渐变。也许初级阶段我们还拘泥在只能用渐变工具做渐变的局限里,那这便是突破这些局限的时候。
首先,还是让我们先来为两个图形上色,关掉两个图形的描边,将小星形设置为深灰色#4D4D4D,大的星形保持白色填充。选中两个星形,进入【对象>混合> 建立】,这时,混合工具就将图形变为了一个渐变过渡的星形。